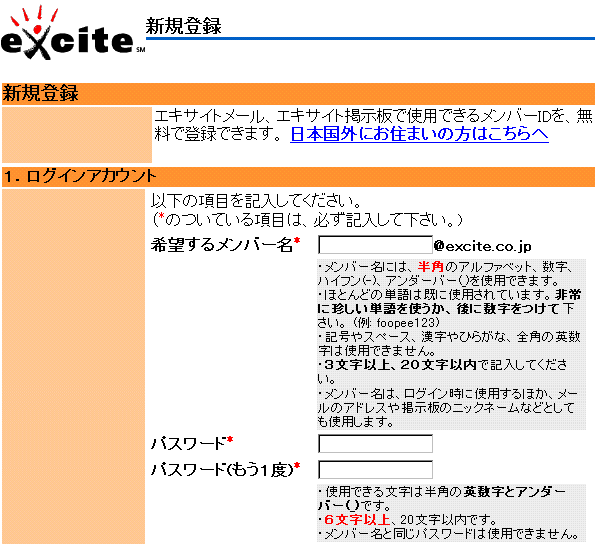
お互いが忙しくなると、なかなか打ち合わせをする時間がとれません。外出が多い先生や友人はなかなかつかまらないし、校長先生や教授ともなれば時間の半分くらいは会議にとられていつも席にいないことが多いと思います。結局、連絡を取り合うタイミングがうまくいかないと、話はなかなか進みません。
こんな経験は誰にでもあることでしょう。そこで、eメール(電子メール)を利用すれば、こういった連絡の行き違いが少なくなり、ストレスも一気に減ることになります。
eメールを学内外で使うことで次のように変わってきます。
1) 都合のよい時間に送る/見ることができる
自分の都合のよいときに書類のeメールを送り、相手も都合のよいときに読んで返事をくれるので、お互いの業務を中断させることなく連絡がとりあえます。
2) 自宅でも学校でも居場所を特定せず連絡できる
パソコン、モデム、電話回線があるところなら、どこでもeメールが読み書きできます。いまは携帯電話とノートパソコン、あるいはPDAがあればそれこそどこでも送受信ができます。長期間不在のときなど、電話による口頭での連絡だけでなく、連絡書をリアルタイムに送ることができます。また、風邪をひいて自宅療養してようが、学校に来てようが、場所を特定することなく連絡がとれるというわけです。
3) 電話番がいらない
とくに電話は、取り次ぎをしてくれる人に手間とストレスをかけるものです。eメールならこの手間をとらないですみます。また、ダイレクトに書類を送れるので、伝言ミスや、FAXやメモを紛失する事態もさけられます。また、他人に内容を読まれることもありません。
4) 返信
eメールには内容を見たあとに差出人へ返信する機能が付いています。簡単な返事ですむのならこれですぐに返信できます。
5) デメリット
いつでもどこでも仕事がきてしまうので、プライベートタイムに仕事が食い込んでいくという人もいます。しかし、相手に時間を合わせずにすむことや、いちいち学校にFAXを取りに帰らずにすむなどのメリットもあります。時間が有効に使えるため、実際はプライベートタイムを作りやすくなるはずです。
相手に送る書類の内容をチェックしてもらわなくてはいけないが先生や友人は忙しく、次に学校や自宅いる時間が特定できない。しかし相手にはなるべく早く書類を送りたい。
そんなときは、eメールを活用しましょう。先生や友人あてに書類内容をeメールで送りましょう。
ワープロで打った文章を、そのままeメールに添付して送れるので手間はかかりません。ただし相手が同じワープロソフトを持っていないと読めません。そんなときは、テキスト形式にして添付しましょう。これだとWindowsに付随するNotePadで見ることができます。
相手に、必ず事前に目を通してくれるように頼んでおけば、翌日にはチェックが入っているので、時間の無駄がありません。そして、チェック内容をeメールで返答してもらいましょう。
こうすれば、未処理の報告書等がデスクの上で遊んでいることもなくなり、なおかつ相手のチェックが文章でそのまま残るのでミスもなくなります。
eメールは、学内だけでなく学外の先生や友人との信頼関係を深めるのにも役に立ちます。たとえば、重要な案件について電話で話したあと「言った言わない」のトラブルをさけるため、メールで内容を確認しましょう。また、メールで用件を「書く」作業によって、問題点などが具体的になるのもメリットと考えられます。相手から何か資料を求められた場合、「添付メール」が威力を発揮します。特に図表などはデータで送った方が相手先も加工しやすいので便利です。こちらから送った添付資料に対して相手がコメントを挿入し、それに応えて内容を訂正するなど、用途はさらに広がるでしょう。
Yahoo!やgoo、exciteといったポータルサイトなどで、Webメールと呼ばれる無料のメールサービスを行っているところは多くあります。Webサーバに自分のアドレスを作り、ホームページ上でメールの送受信ができるもので、ほとんどが利用料無料です。契約しているプロバイダのメールをWebメールに転送すれば、自分のパソコンとメールソフトがなくても、インターネットに接続できる環境さえあればメールチェックができます。
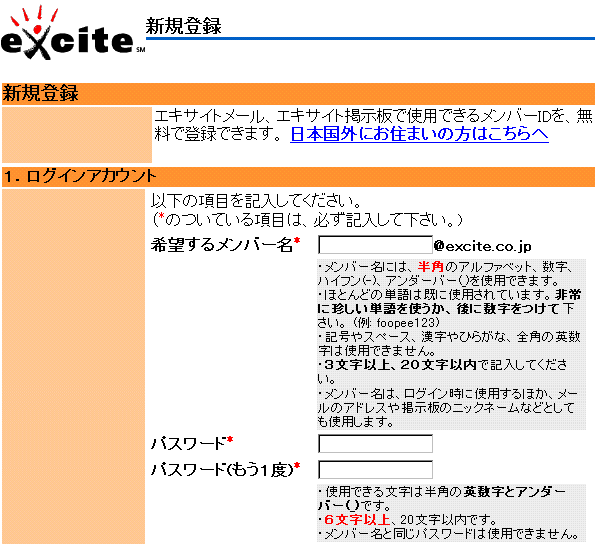
<エキサイトメールの新規登録画面(一部)>
登録は非常に簡単です。ホームページ上でフォームに入力するだけで即座に利用可能となります。
まず、Webメールサービスを行っているホームページにアクセスし、「新規登録」に進みます。「利用規約」を読み、希望するユーザ名を決めて、自分の名前、年齢などをフォームに入力すれば、即Webメールの無料アドレスが取得できます。
ただし、アドレスのユーザ名は、プロバイダのメール同様早い者勝ちなので、他のユーザがすでに使用している名前は取得できません。
Webメールを使えば、友人の家、会社、インターネットスポットなどでメールチェックが可能となります。メールチェックのためだけに自分のパソコンを持ち歩くのが面倒ならば、この機能を利用しましょう。契約プロバイダのアドレスからWebメールアドレス宛に転送設定しておけば、受信したメールが自動的に転送されます。自動転送サービスのあるプロバイダは、ぷらら、IIJ4U、So-net、リムネット、InfoSphere、Panasonic Hi-HO、DION、ODN、NEWEBなど。転送の設定は各プロバイダのホームページ上で行えます。
また、Webメールのホームページ上でメールを収集して、読むことができます。ただし、一部のプロバイダでは、POPサーバ不使用であったり、外部からのアクセスを拒否するシステムになっているため、この機能が使えない場合もあります。逆に、届いたメールを他のアドレスに自動転送するサービスは、ほとんどのWebメールでは行われていません。
|
名称・URL
|
保存上限
|
メールアドレス
|
| 【Yahoo!メール】 http://my.yahoo.co.jp/ |
3MB | ***@yahoo.co.jp |
| 【LYCOSメール】 http://mailcity.lycos.co.jp/ |
4MB | ***@lycos.ne.jp |
| 【エキサイトメール】 http://www.excite.co.jp/urs/mps/pmail |
3MB | ***@excite.co.jp |
| 【ロボットメール】 http://new.robotmail.ne.jp/ |
5MB | ***@mail7.dddd.ne.jp |
| 【FreeMail】 http://freemail.goo.ne.jp/index.html |
3MB | ***@mail.goo.ne.jp |
| 【ZDNetMail】 http://www.zdnetmail.ne.jp/ |
5MB | ***@zdnetmail.ne.jp |
| 【SAFe-mail】 http://www.SAFe-mail.ne.jp |
2MB | ***@SAFe-mail.ne.jp |
| 【CurioMail】 http://www.curio-city.com/ |
500KB | ***@curio-city.com |
|
【Anet】 |
1MB | ***@anet.ne.jp |
PDAの代表格であるザウルスのアプリケーションソフトで、大変便利な画像通信ツールを紹介します。名称はプレシジョン・フォトメールという画像伝送システムです。これは、ザウルスで撮った画像データを携帯電話やPHS(32K対応)から、別のザウルスへインターネットを介さずに送信するもので、簡単なコメント(22文字まで)を添付することが可能です。
以下簡単な活用方法を記述します:
1) デジタルカメラ(ザウルスの付属カメラ)で撮影した画面をその場から送信。
2) リアルタイムの画像情報で現場の状況確認が可能。
3) 画像情報を共有化、より詳細な情報をより多くの活用が可能。
などがあげられます。
画面の送信(MI‐EX1):
 |
画面表示サンプル 画面左にはアルバムリストで登録されているデータを、プレシジョン・フォトメールが呼び出して表示している様子です。
画面右には電話帳リストに登録されているデータが表示されています。 |
画面中央部5つのボタンの名称は以下の通りです。
|
|
|
|
|
|
|
【送 信】
|
【写真拡大】
|
【コメント】
|
【電話帳】
|
【モード】
|
| 操作方法 |
|
| <アルバムリスト>: |
送信する画像のチェックボックスにタッチしてチェックマークを表示させます。 |
| <電話帳リスト> : | 送信先を選択します。 |
 |
【設定】:モデム設定ダイアログが表示されるので、以下の内容から選択します。 内蔵モデム ザウルス内蔵のモデム
|
下記のサンプル画面で示すように、送信したい写真の右のボックスにチッェクマークをつけます。そして右画面の送信あて先を指定します。
後は簡単で、電話の絵のついたボタンをペンで押すと、写真(アルバムリストにある)が、相手先のザウルスに転送されます。
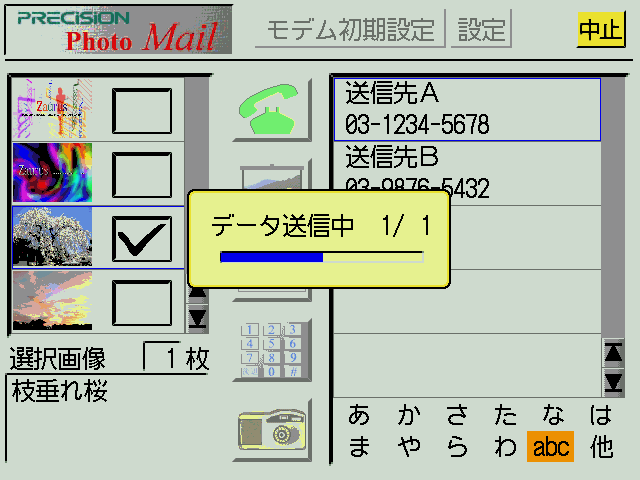 |
受信中は「データ受信中 N/M」のメッセージにより受信状況を表示します。 (「N」は現在送受信しているデータ数、「M」は送受信する画像の合計を表します。)
|
写真表示画面
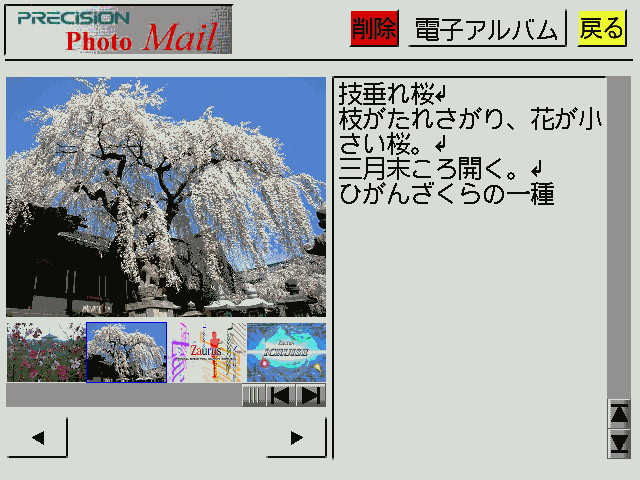 |
画面左には受信した画像データやアルバムリストから選択された画像と、その下にアルバムリストを表示します。 画面右にはその画像のコメントが表示されます。
|
コメントの入力
 |
画面上部にコメント表示枠を、画面下部にキーパッドを表示します。 操作方法 キーパッドによりコメントを入力します。 ここで入力するコメントは画像送信時に一緒に相手に送信されます。
|
「Microsoft Exchange」などにも「FAXツール」がありますが、データ/FAXカード付属のソフトを使った方が、簡単でわかりやすいでしょう。ここではNTT DoCoMoのデータ/FAXカード「モバイルDPカード2896P2」と、付属のFAXソフト「信乃助95」を例にして解説します。このデータカードは比較的安価で、DoCoMo以外の携帯電話でも使えます。しかしもちろん、他会社の携帯を使用するなら、不具合があってもメーカのサポートは受けられないので注意が必要です。
初期設定を誤ると正しく受信できない:
「信乃助95」はWindows98でも動作確認されているので、98ユーザでも大丈夫。フロッピーでカードとソフトをインストールしたら、「初期設定」を行いましょう。最初に「モデム/カード選択」で、使用するカードを間違えないように選択します。ポートナンバーは、通常の場合「COM3」。「通信」では、「自動受信」に設定する場合、「電話呼出回数」はなるべく短めにした方がよいでしょう。あまり長いと、呼び出している最中に、携帯電話の留守番電話の方につながってしまってFAX受信できない、という場合も考えられます。
FAX受信は、自動受信と手動受信が可能:
「信乃助95」を立ち上げ、相手がFAXを送ってくることがわかっていれば、「手動受信」しましょう。着信音が鳴ったときに、「受信ボタン」をクリックすれば、受信開始となります。「自動受信」で待機している場合は、「信乃助95」を立ち上げていれば着信と同時に、自動で受信が開始されます。
受信が完了したら画面でFAXの確認:
無事受信が終わると、“受信中”ウインドウが消え、「見出し」欄に新しい黄色い●印が現れますので、ダブルクリックすると、受信文書が表示されます。受信FAXの画面をクリックしてそのままドラッグすれば、上下左右に移動できます。
FAXの画面が細かすぎて見えなければ、拡大表示してみよう:
ノートパソコンの画面サイズには限界がありますので、画面で全体を見ることはむずかしいことです。細かい表などのFAXの場合は、メニューの「1/2」「1/1」ボタンをクリックすれば拡大表示されますので、画面をドラッグしながら全体を確認するしかありません。
NTT DoCoMoでは、携帯FAX通信に便利なオプションサービスとして「ダイレクトナンバー」「FAXばん」があります。それぞれ基本料金300円/月、400円/月で、通信用の付加番号が設定されます。今ある番号は通話のみに使用し、付加番号はFAXやデータ通信専用に使いましょう。
「FAXばん」では、携帯電話の電源が入っていないときやパソコンに接続していない場合、送られてきたFAXは自動的にサービスセンターに受信、保存され(72時間)、あとから携帯電話や一般電話から操作して引き出せるのが便利です。また、パソコンからのFAX送信の場合、ワープロソフトなどで作った文書を送信することになりますが、DoCoMoなどから数種発売されている携帯電話接続用のFAX機器を使えば、受信したFAXを印刷したり、紙に書いたもののFAX送信もできます。
注意すべきことは、これらの通信料金は携帯電話の料金と同じなので、送信にも受信にも、一般回線のFAXよりはかなり割高となることです。割安の「データレート」料金でも、
1分15円。あまり細かいものなどを送ってもらうと相手の料金負担が大きくなるし、それをサービスセンターで保存してあとから取り出す場合にも、受信側は携帯電話へかけるのと同じ料金を負担することになります。
|
|
次へ → |