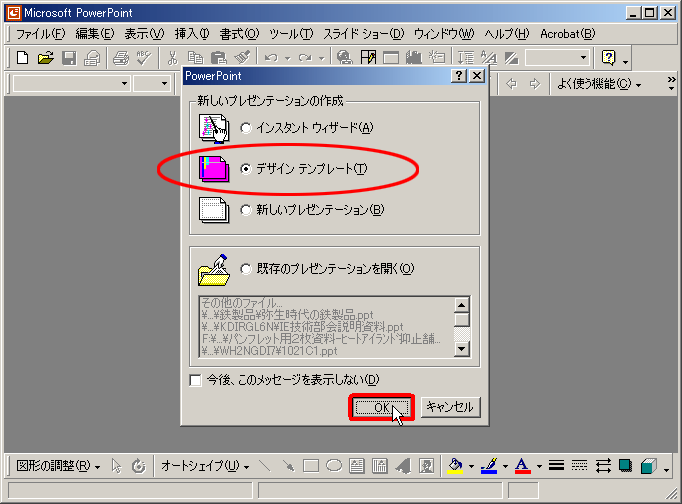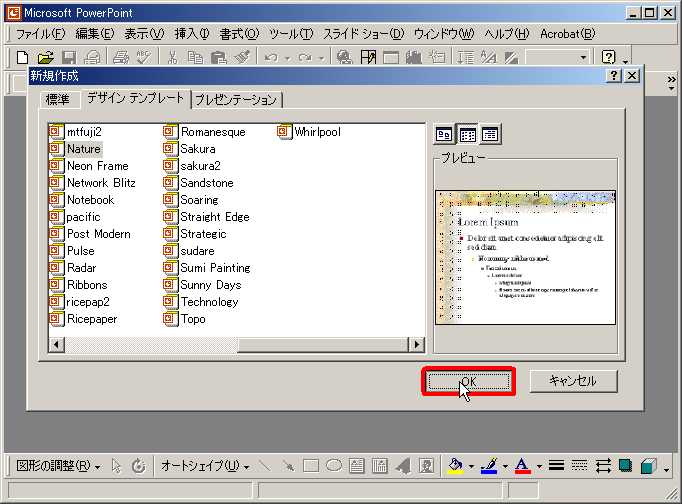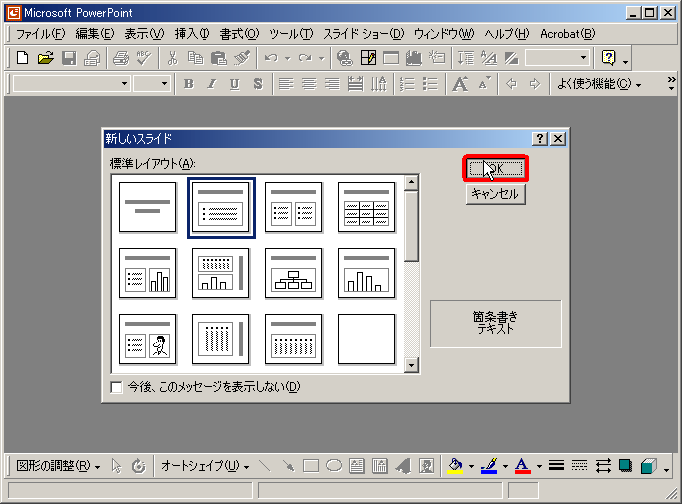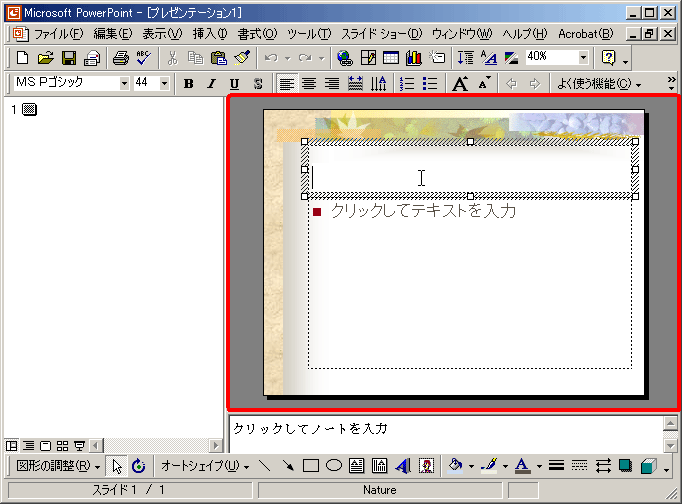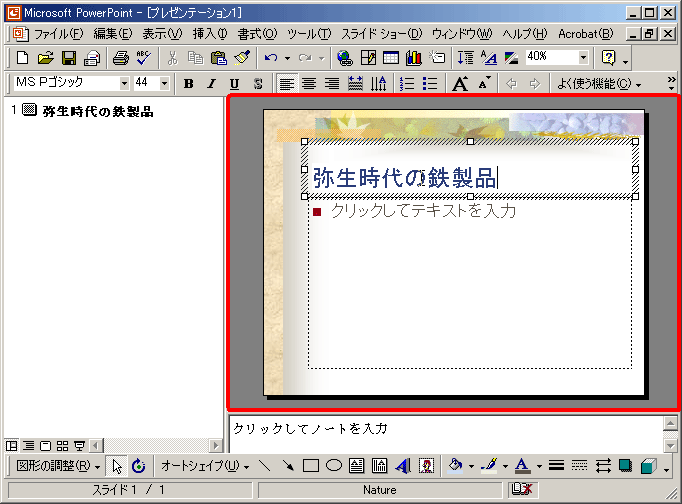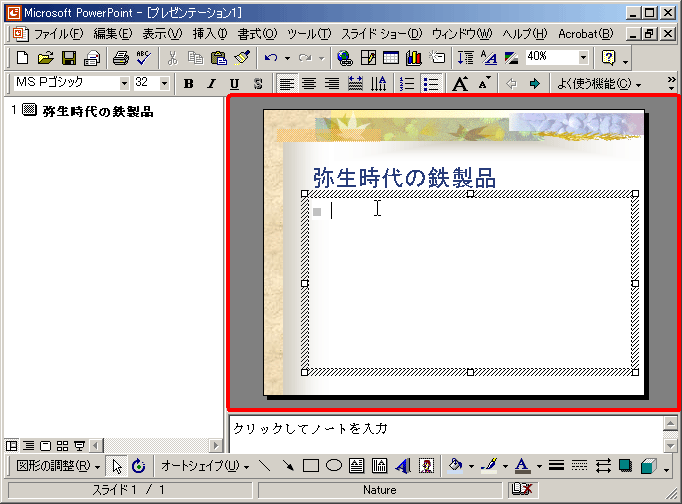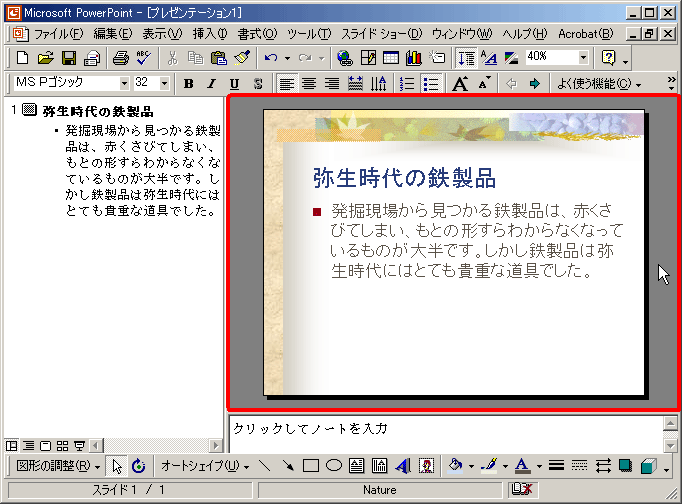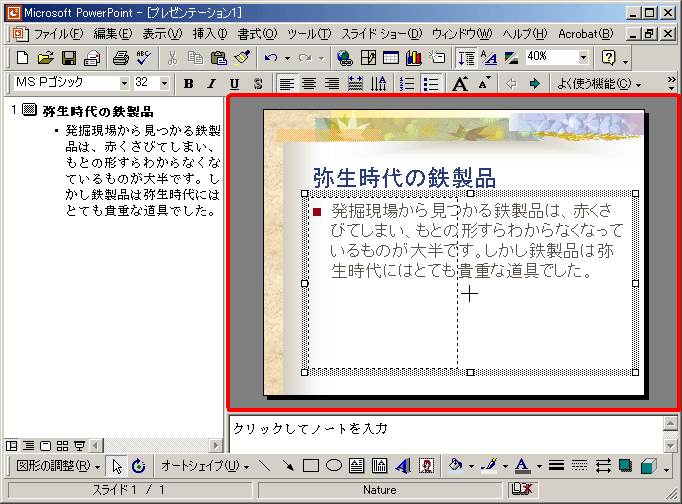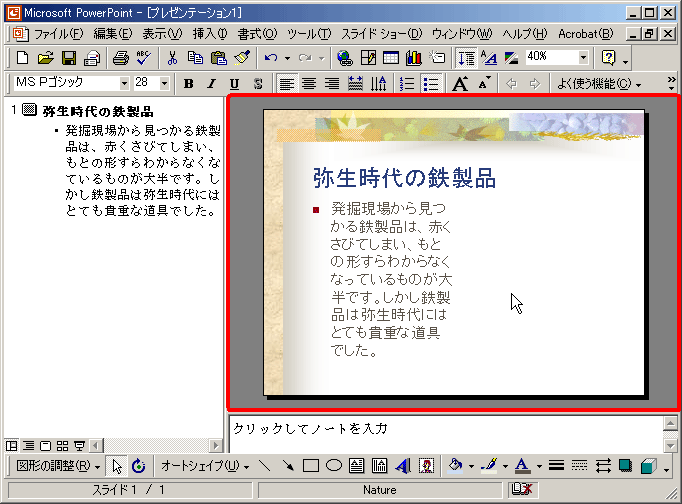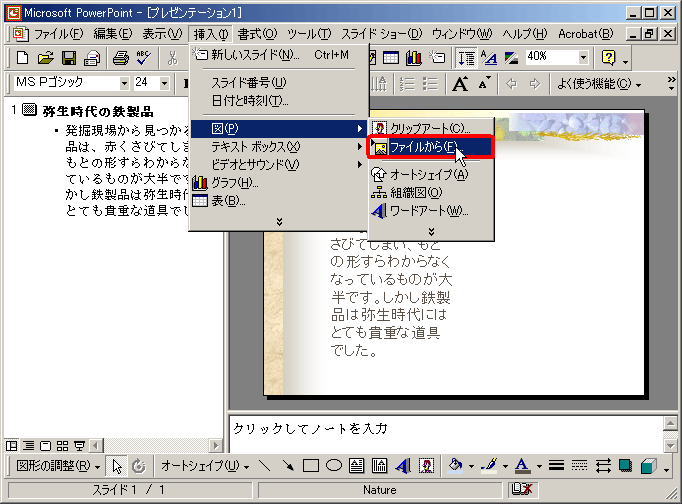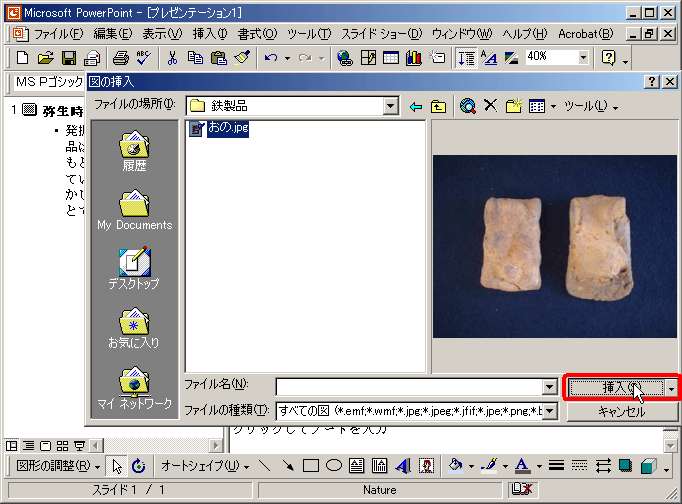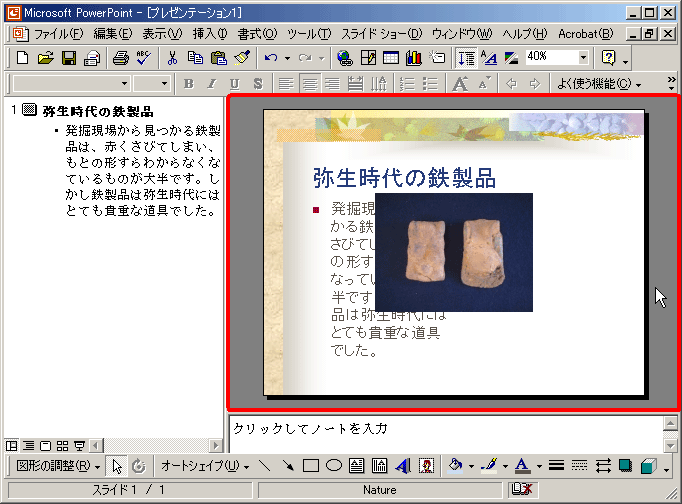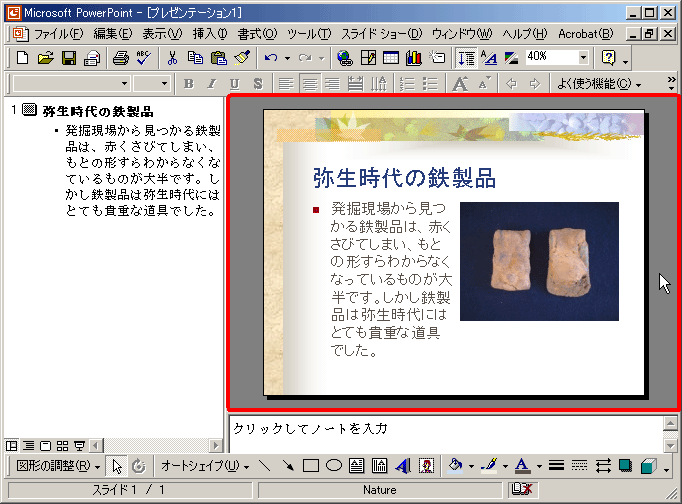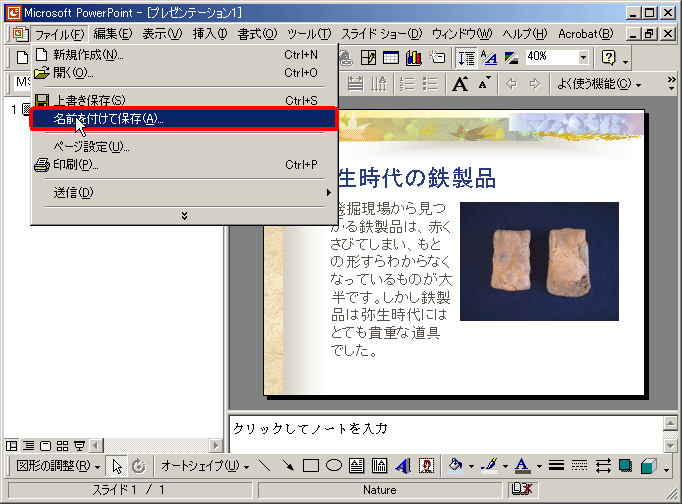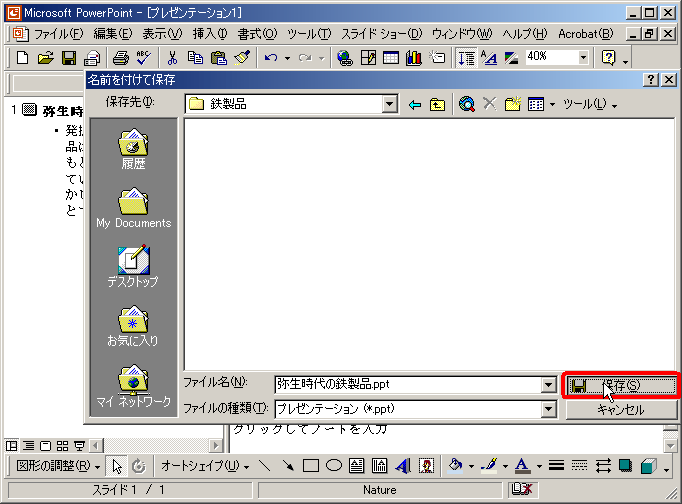- Power Point(パワーポイント)を開いてください。
ここでは、「Microsoft PowerPoint 2000」というソフトで説明します。ソフトのバージョンが「Microsoft
PowerPoint 2000」より、古かったり、新しかったりすると、図とはちょっと見かけが違う場合もありますが、操作(そうさ)方法はほとんど同じです。
- 図のようなダイアログが出てきたら、「デザインテンプレート」を選んでから、「OK」をクリックしてください。
|
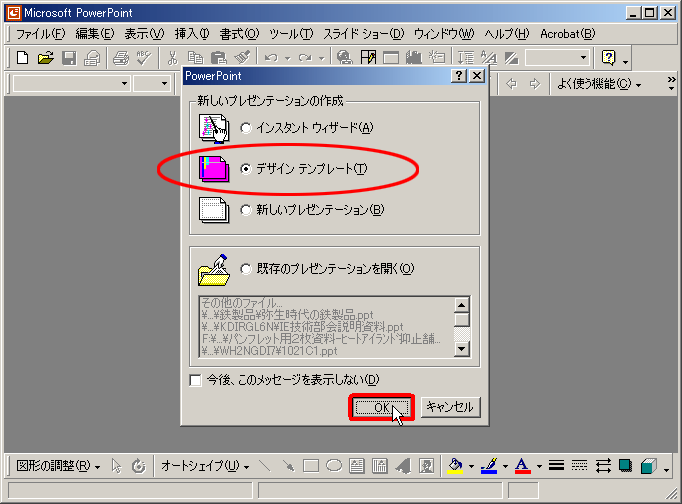 |
- デザインテンプレートのプレビュー画面を見ながら、好きな「テンプレート」を選んで「OK」をクリックしてください。
|
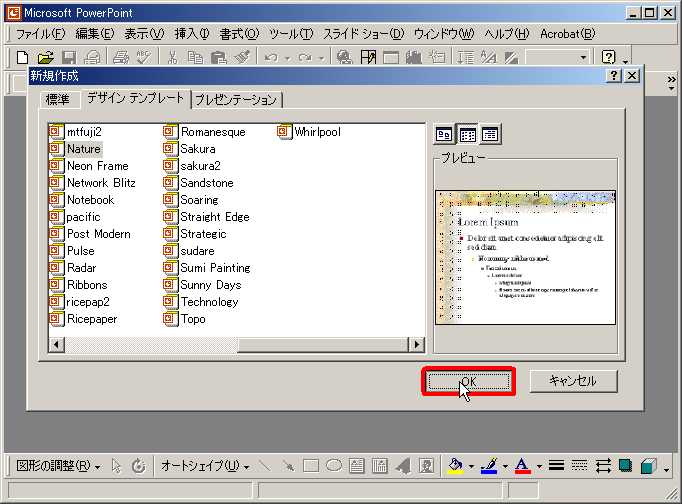 |
- どのレイアウトで作るか決めてから、使いたいレイアウトを選んで「OK」をクリックしてください。
|
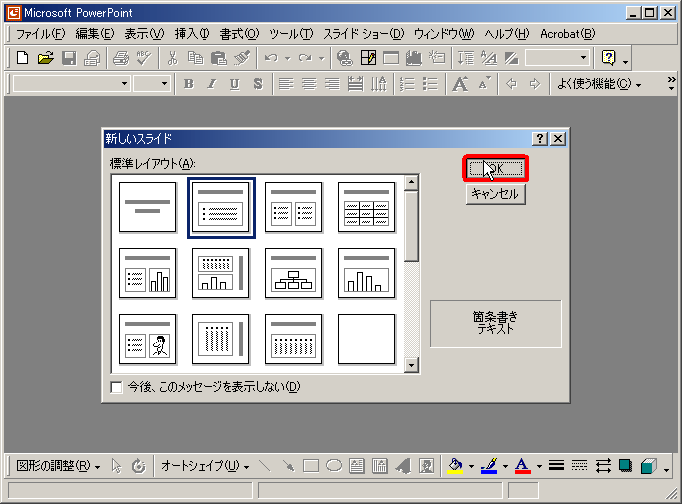 |
- タイトルを入れる場所をクリックすると、図のように、テキストが入力できるようになります。
あらかじめ用意していたテキストを貼り付けたり、自分で入力することもできます。
|
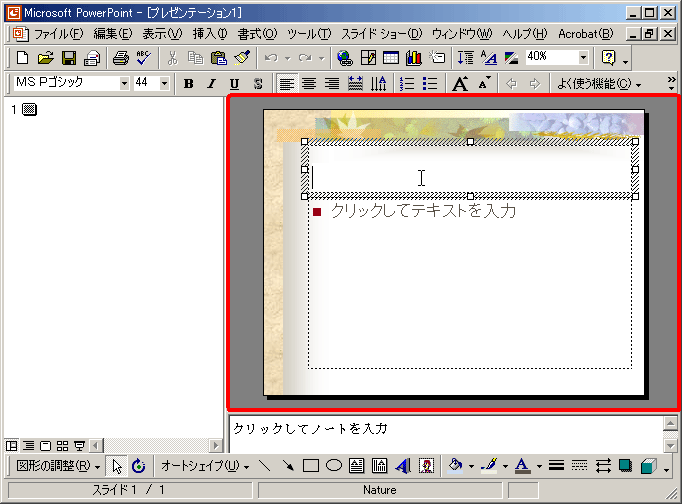 |
- タイトルを入力してみました。
|
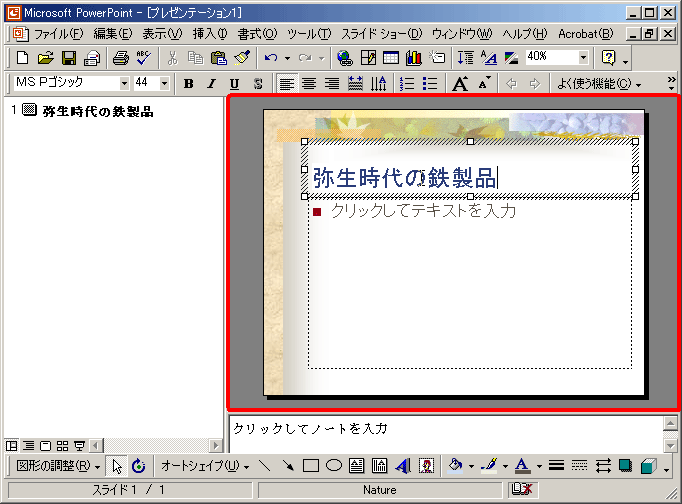 |
- テキストを入れる場所をクリックすると、図のように、テキストが入力できるようになります。
あらかじめ用意していたテキストを貼り付けたり、自分で入力することもできます。
|
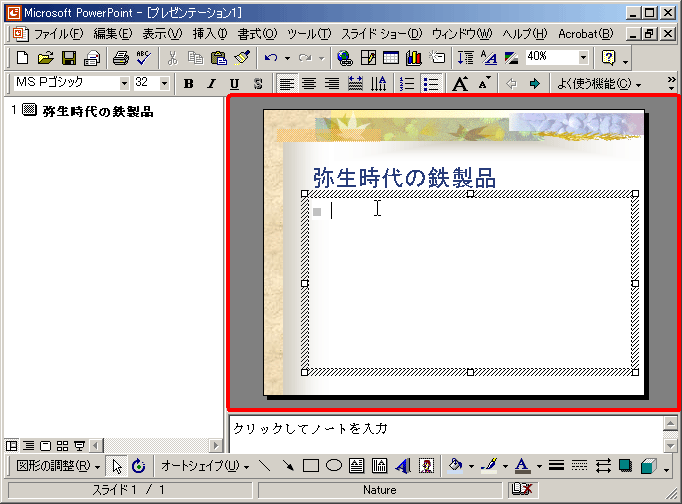 |
- テキストを貼り付けてみました。
写真も貼り付けたいので、写真をどこに貼り付けたいか考えてみましょう。
ここでは、テキストの右ヨコに貼り付ける方法をしょうかいします。
|
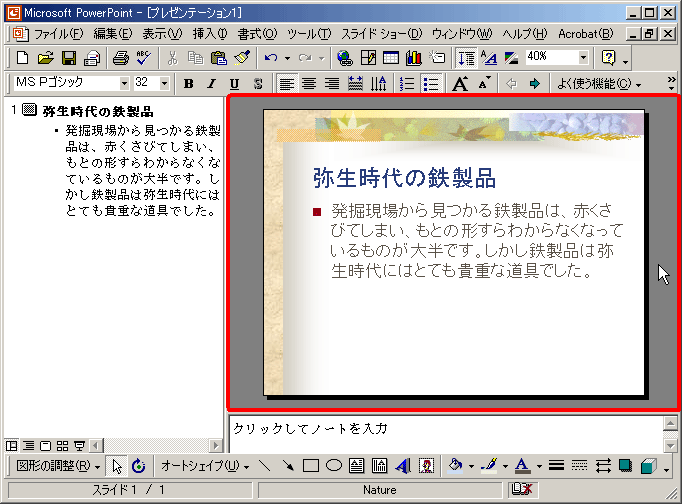 |
- テキスト部分をクリックすると、グレーの太い線でかこまれます。これを「テキストボックス」といいます。
テキストの位置を直したり、範囲(はんい)を変えたい時は、「テキストボックス」にしてから、直したり、変更したりします。
- 「テキストボックス」の周りには白い四角形のポイントがあります。ここにカーソルを合わせると、カーソルの形が変化して範囲(はんい)の変更や、移動ができるようになります。
カーソルの種類は次のとおりです。
(使っているコンピューターによって、色や太さなどが違いますが、形は同じです)
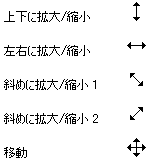
図では、左側に縮小(しゅくしょう)しています。
|
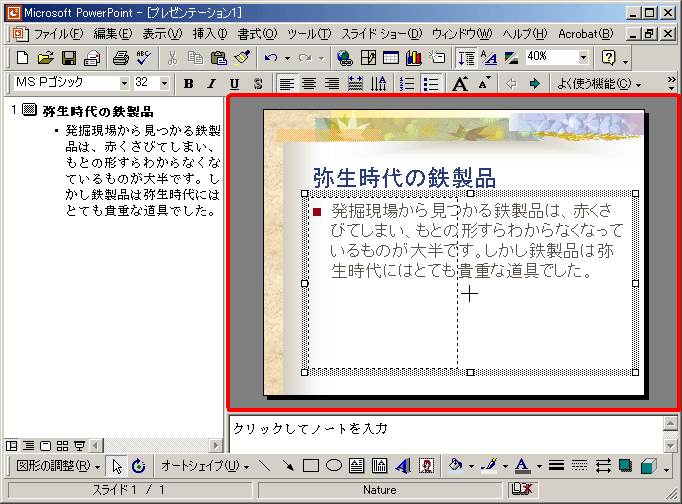 |
- テキストボックスを左側に配置できました。
(テキストの分量に比べてと「テキストボックス」が小さいと、ボックスからはみ出して、文章の最後の方が読めなくなったりする事があるので、注意しましょう。)
|
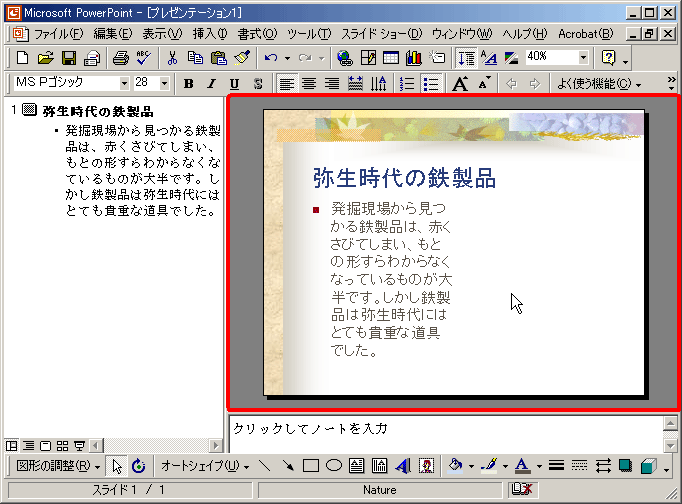 |
- 写真や図を貼り付けます。
「挿入(そうにゅう)」にカーソルを合わせて、出てきたメニューから「図」→「ファイルから」をクリックします。
|
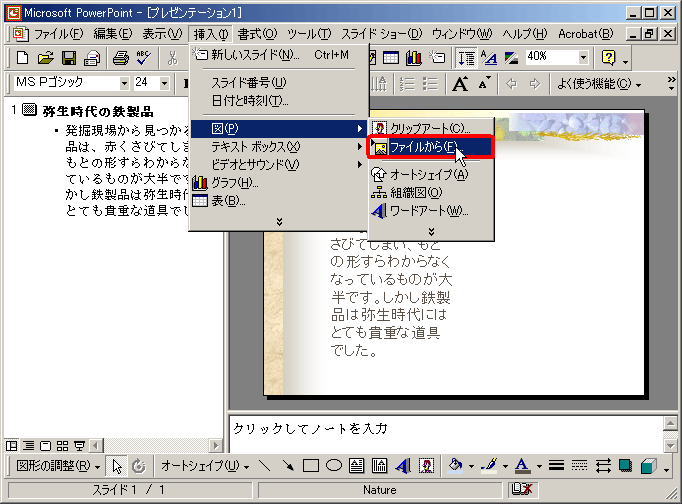 |
- 保存しておいた写真や図の場所に移動してから、使いたい写真や図を選んで「挿入(そうにゅう)」をクリックします。
|
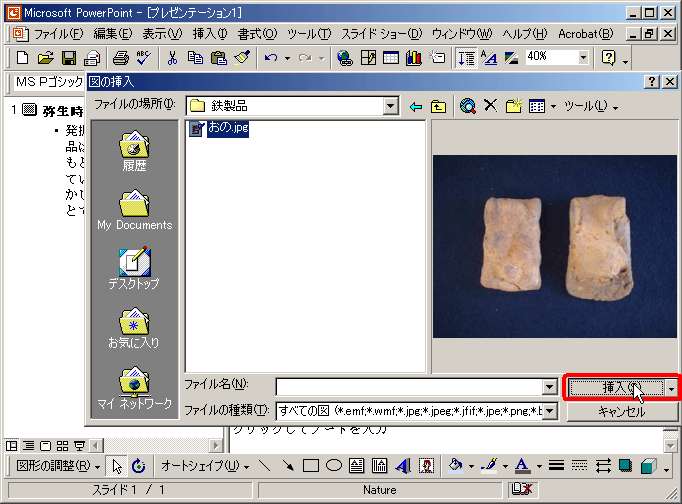 |
- 写真が貼り付けできました。
このままでは、テキストと重なっているので、写真を移動します。
|
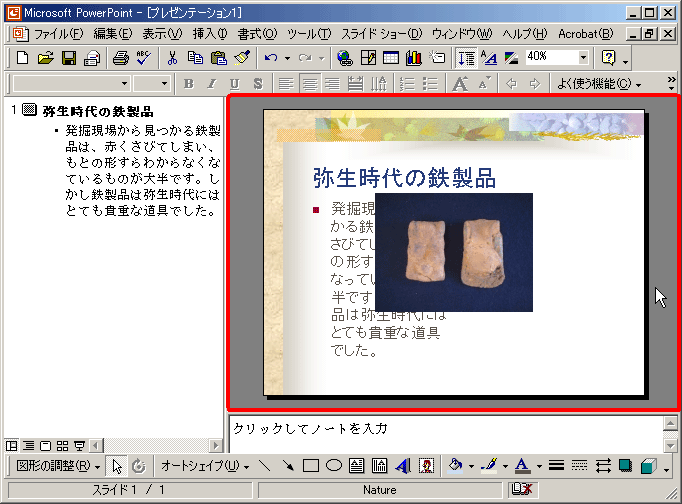 |
- 写真をクリックして、移動したい場所までドラッグします。
|
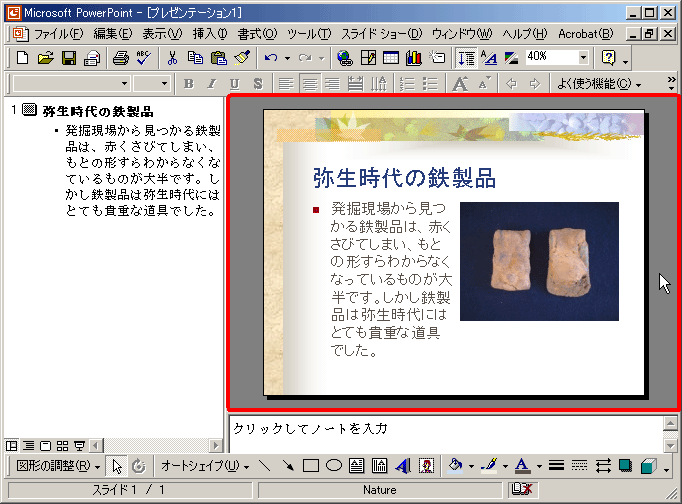 |
- できあがったら保存します。
「ファイル」→「名前を付けて保存」をクリックします。
|
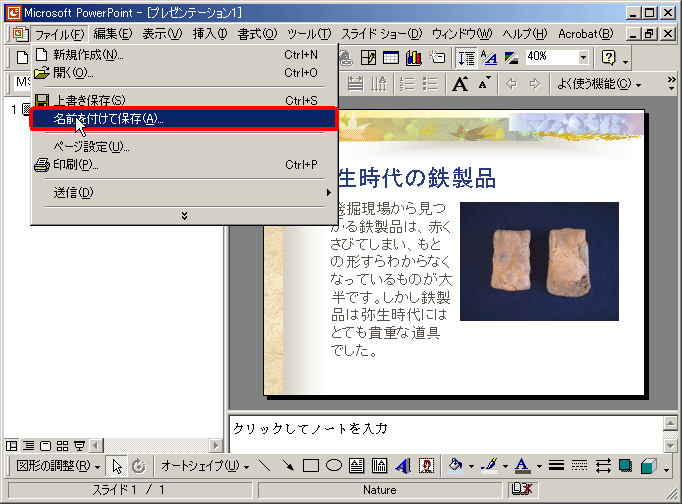 |
- 保存したい場所に移動して、名前を付けて保存します。
|
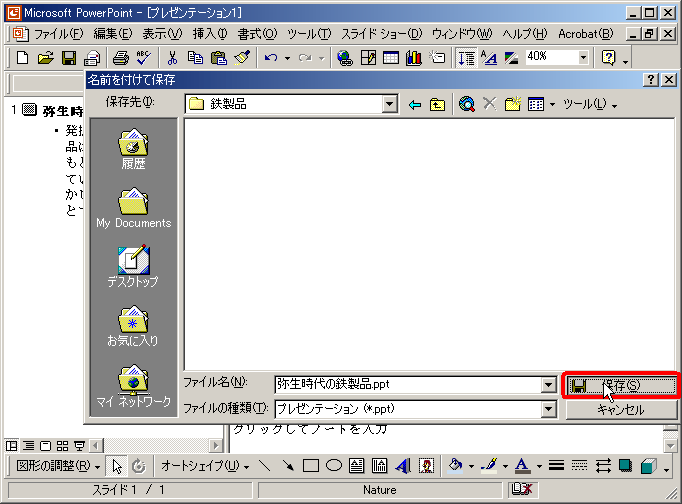 |
![]() Power
Point(パワーポイント)で資料を作成するには
Power
Point(パワーポイント)で資料を作成するには