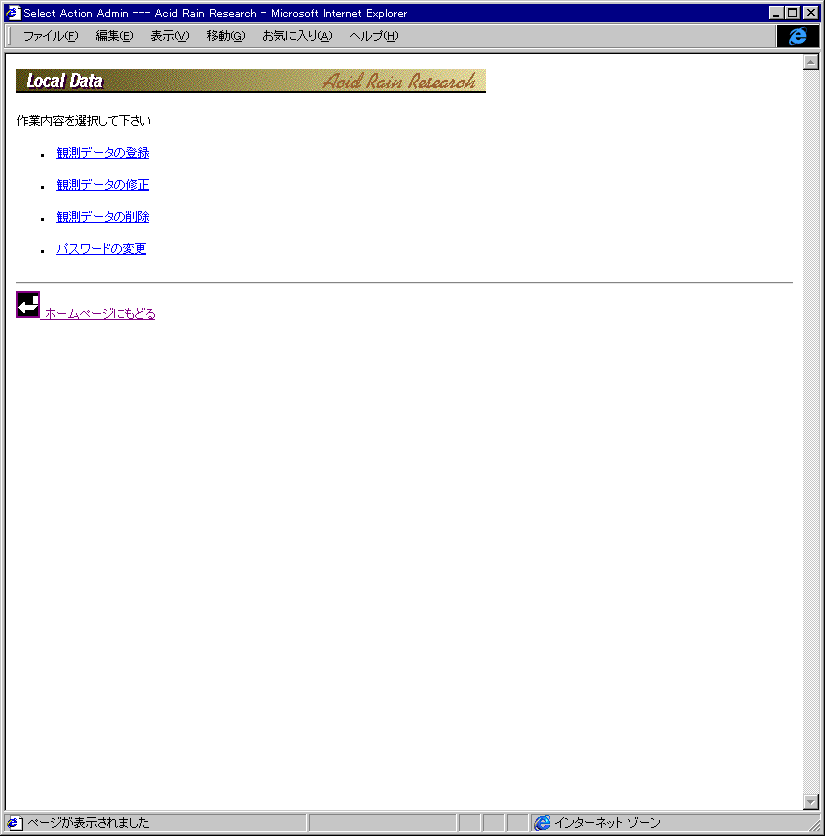「酸性雨/窒素酸化物調査プロジェクト」
|
プロジェクトホームページ(http://pine.fukuyama.hiroshima-u.ac.jp/) からの操作手順を以降に示す。
データ閲覧をクリックするとすると図 1のデータ閲覧のページが表示される。
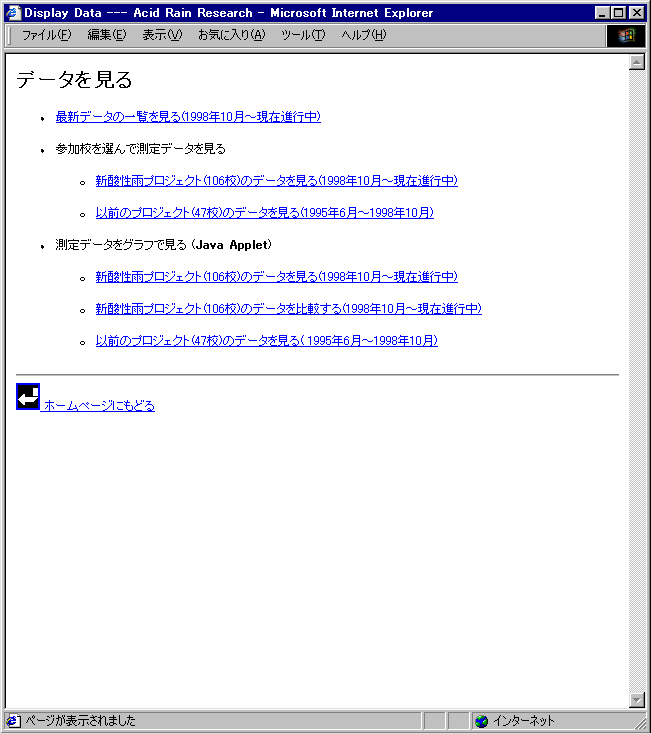
図 1のページからはデータ一覧とそれに基づくグラフを見ることができる。
データ一覧には最新の観測データ一覧、学校別のデータ一覧がある。
グラフには1校のグラフと2校間を比較したグラフの2種類がある。
本マニュアルではまずデータ閲覧を説明した後、その後グラフに関して説明する。
最新データ一覧では、全校の最新データを都道府県順に表示することができる。図 2が最新データ一覧の画面
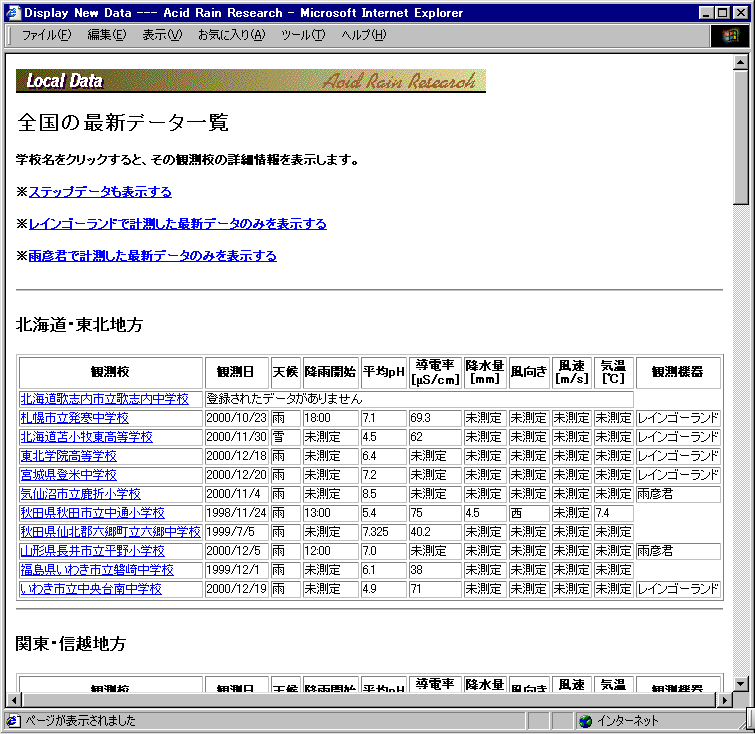
またステップデータの表示、観測機器別の最新データの表示も可能(図 3左がステップデータ表示時、図 3右が「レインゴーランド」による最新データ)
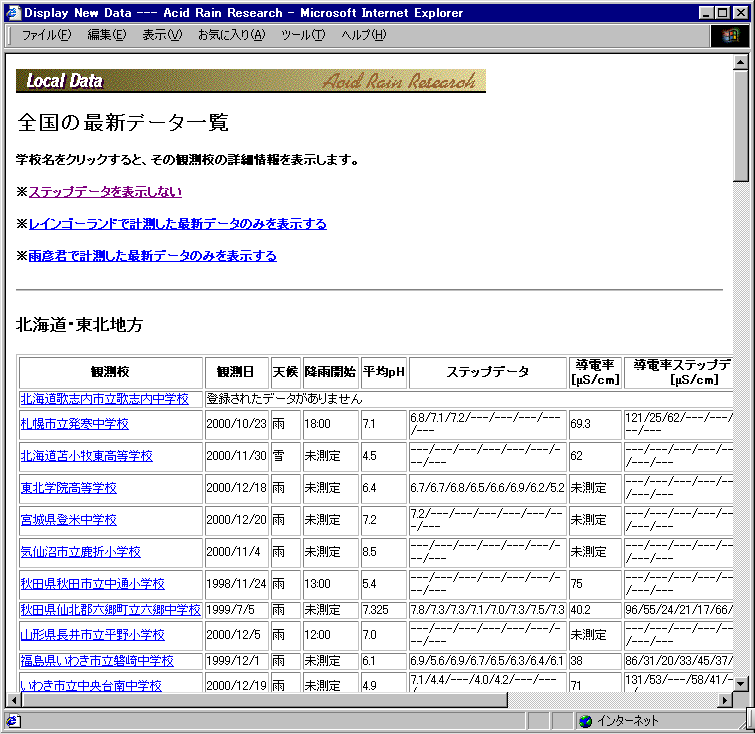 |
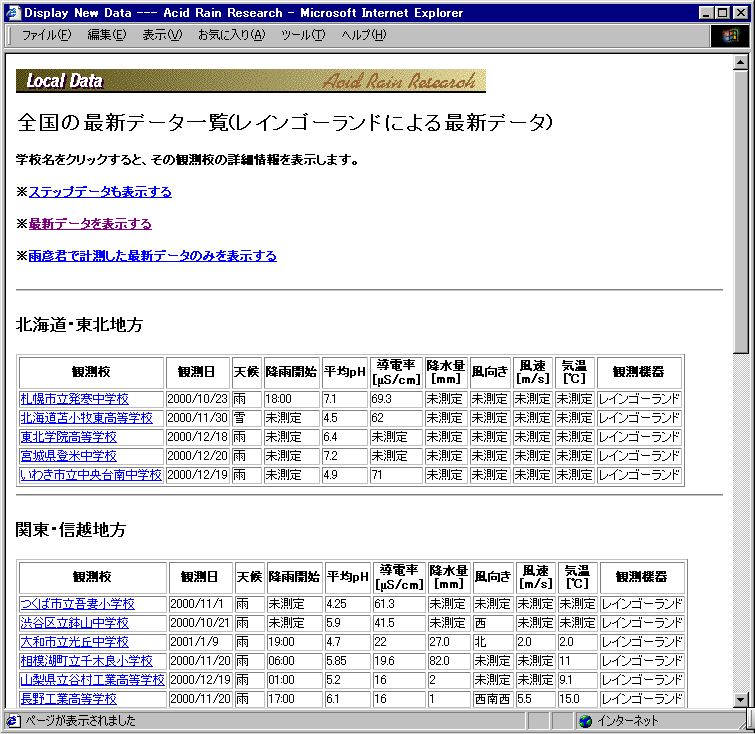 |
図 3 ステップデータ、機器別データ
学校別のデータ一覧ではその学校で測定された全データを見ることができる。
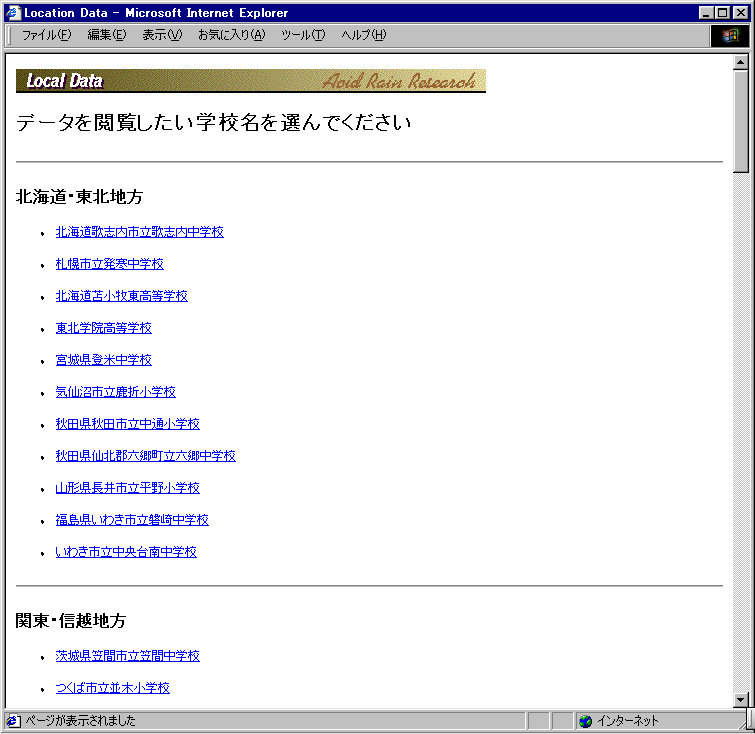
図 4のページで知りたい学校をクリックするとその学校のデータを見ることができる。(図 5)
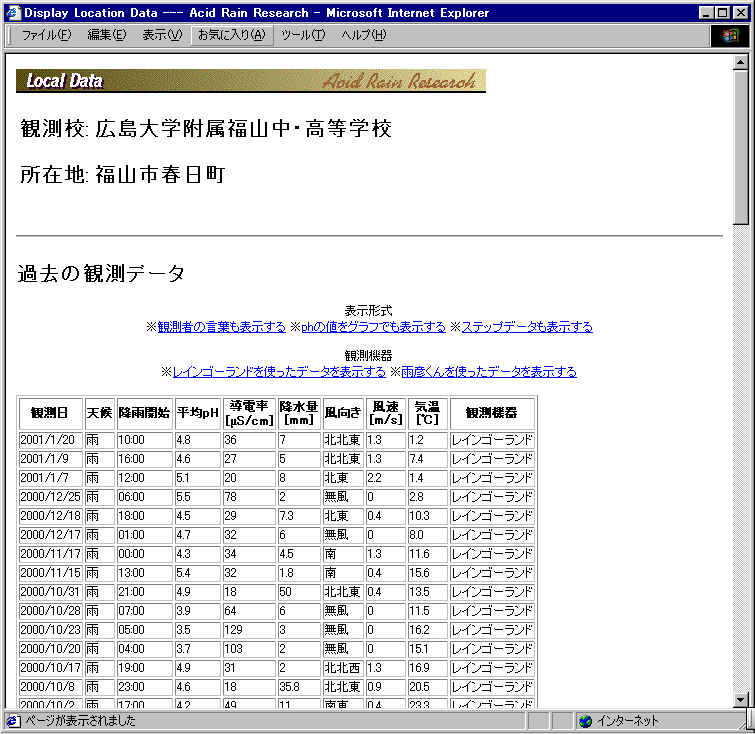
やはりここでもステップデータの表示、観測機器別のデータ表示が可能になっている。
またそれ以外にもここではPHの値をグラフで表示すること、また観測者のコメント表示が可能
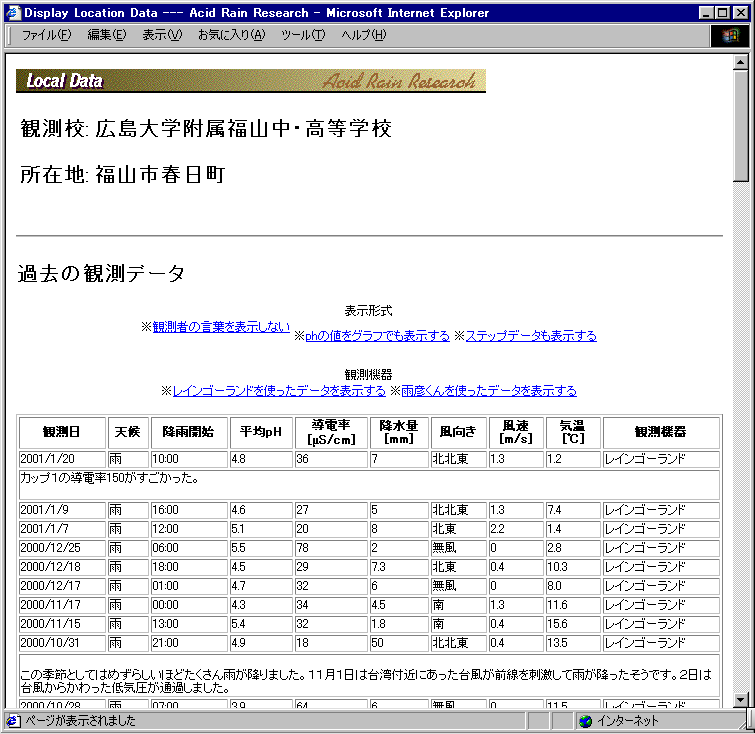 |
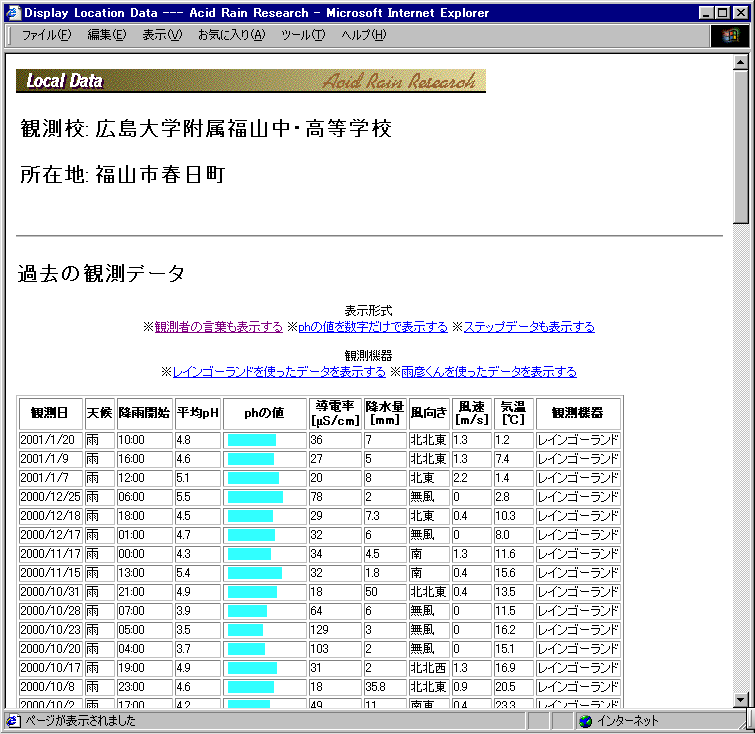 |
| 図 6 コメント表示(左)PHグラフ表示(右) | |
図 6左はコメント表示画面、図 6右はPHの値をグラフで表示した場合
グラフは2種類あり、1つが1校のデータをプロットするもの、もう一つが2校を同時にプロットして比較するものである。ともに図 1から行くことができる。
1校のグラフの場合(図 7)
グラフには3種類あり、PH-日付、PH-降水量、PH-導電率
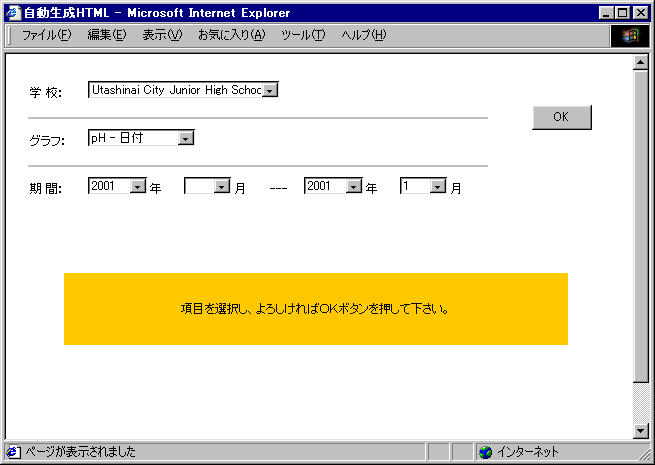
のグラフが表示できる。
表示させるためには学校名の選択、グラフの種類の選択、日付の選択をする。(図 8参照)
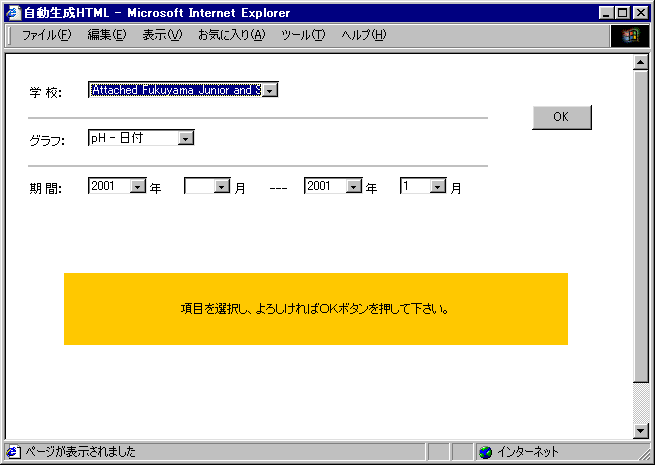
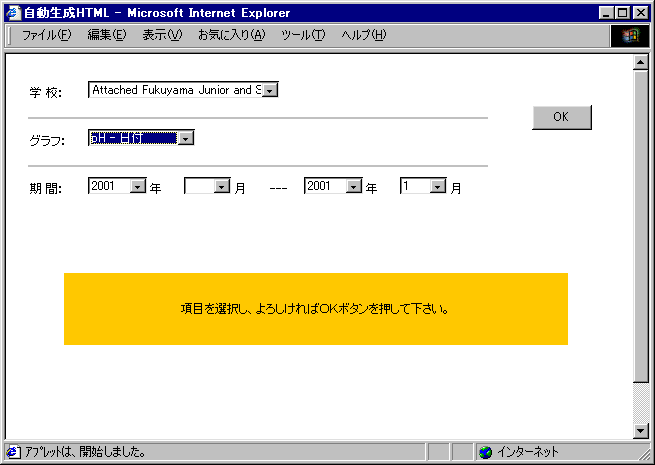
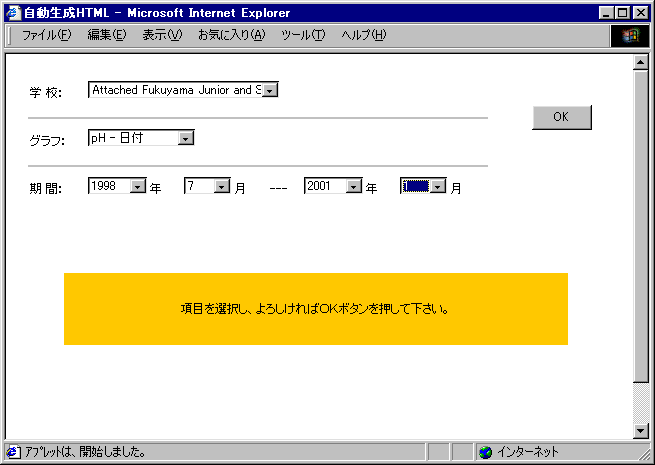
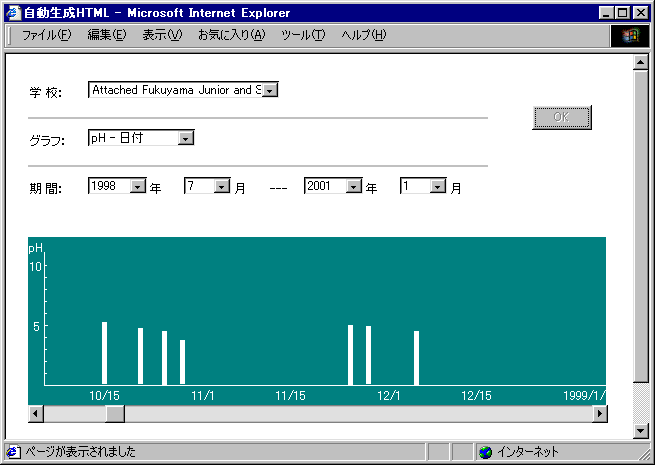
図 9がPH-日付のグラフ。同様にしてPH-降水量(図 10左)、PH-導電率(図 10右)のグラフも見ることができる。
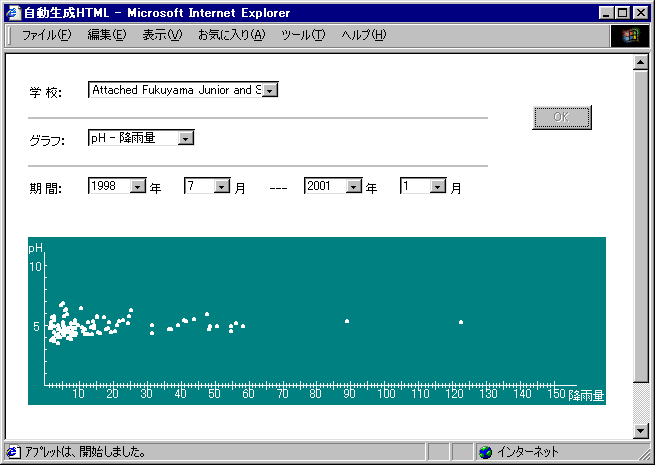 |
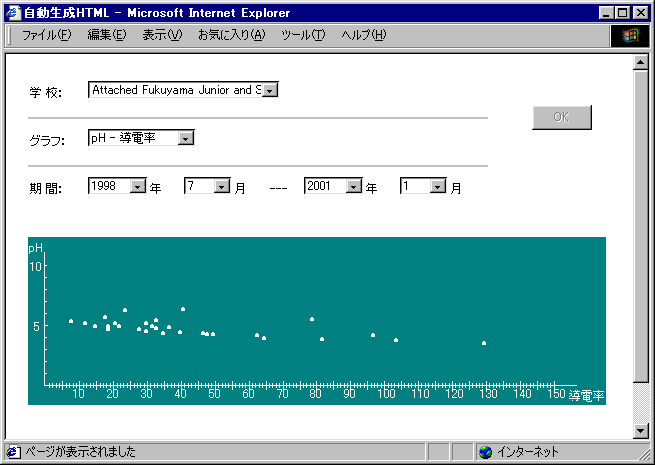 |
|
図 10 PH-降水量のグラフ(左)PH-導電率のグラフ(右)
|
|
(1)2校間比較の場合(図 11)
2校間の比較のグラフの場合、4種類のグラフが存在する。PH-日付、PH-降水量、PH-導電率、降水量-導電率である。
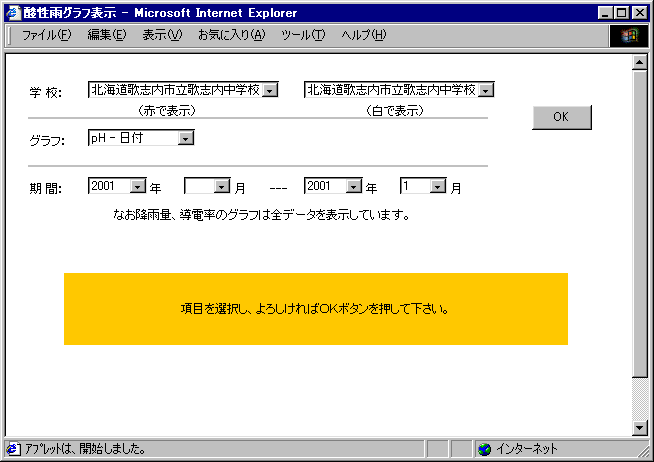
使い方は1校の場合とほぼ同じで、学校名を2つ選択し、その後、グラフの種類、期間を選択すればよい。左欄の学校が赤のグラフで表示され、右欄の学校は白のグラフで表示される。結果は下の様に表示される。
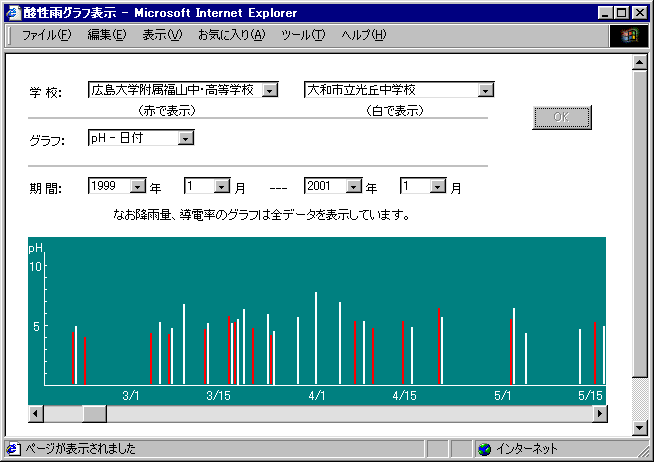 |
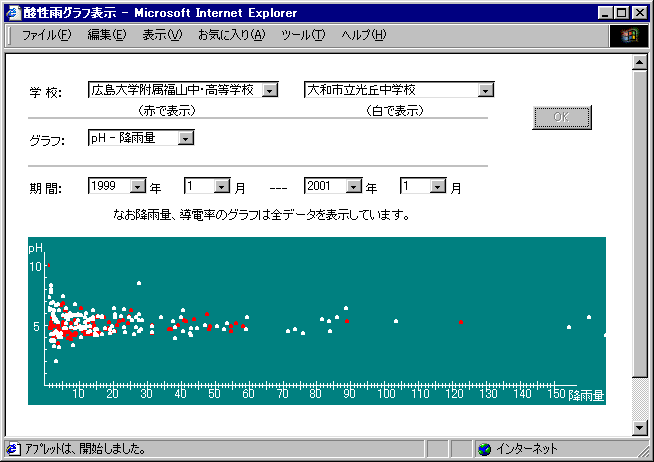 |
|
図 12 2校間PH-日付のグラフ(左)2校間PH-降水量のグラフ(右)
|
|
図 12左がPH-日付、図 12右がPH-降水量、図 13左がPH-導電率、図 13右が降水量-導電率のグラフの表示例である。
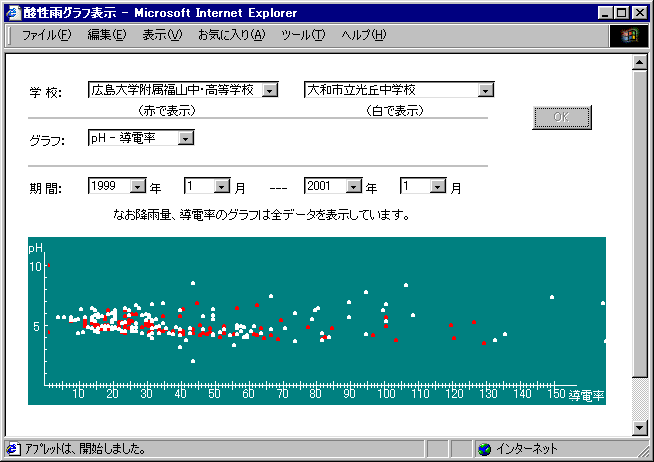 |
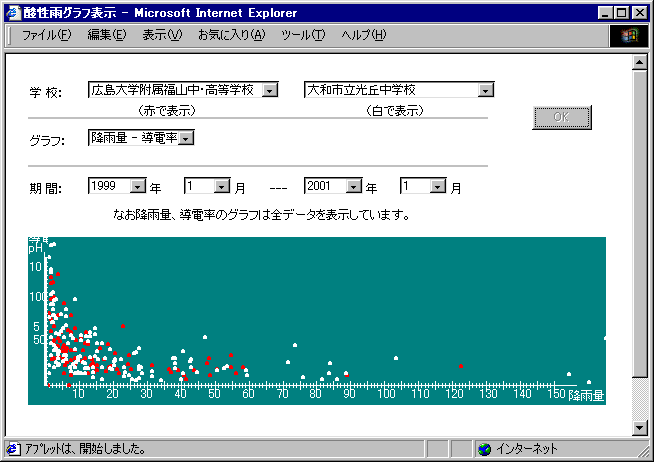 |
|
図 13PH-導電率のグラフ(左)降水量-導電率のグラフ(右)
|
|
参加校の学校および観測データの取扱いは「プロジェクト参加校向けページ」で行う。「プロジェクト参加校向けページ」は図 14のようになっている。
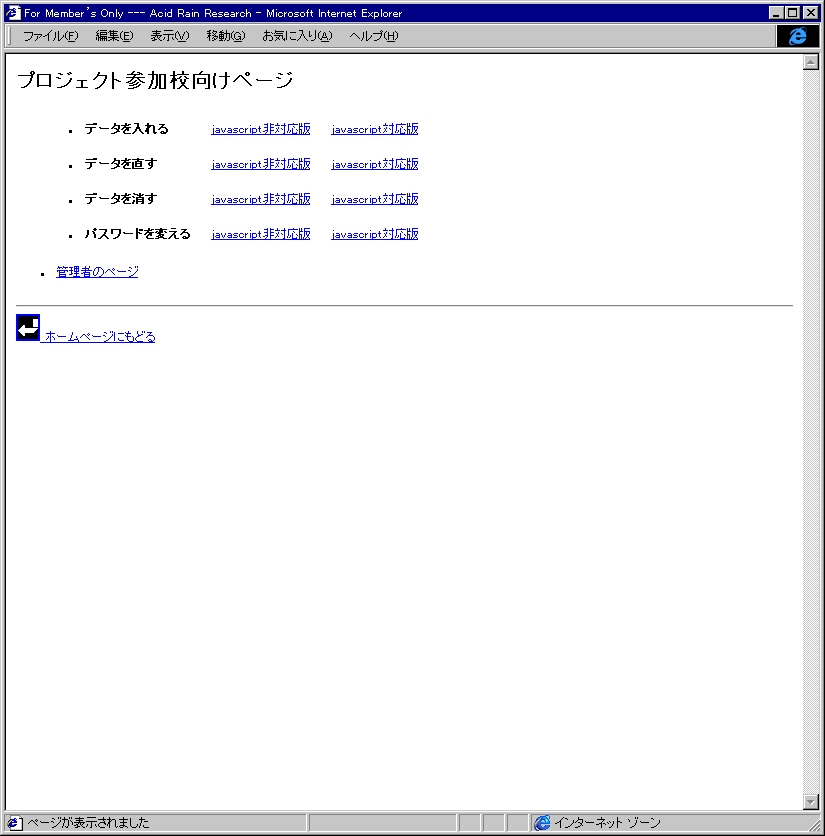
プロジェクト参加校向けページでは参加校がデータの登録、変更、削除、パスワード管理ができるようになっており、また管理者による参加校の登録、削除の他、参加校のデータ管理も可能になっている。
(1)データ登録
参加校がデータを登録するにはデータ登録のページからできる。データ登録のページには参加校を選びやすいようにjavascript対応版と非対応版がある。図 15がそれぞれのページ。
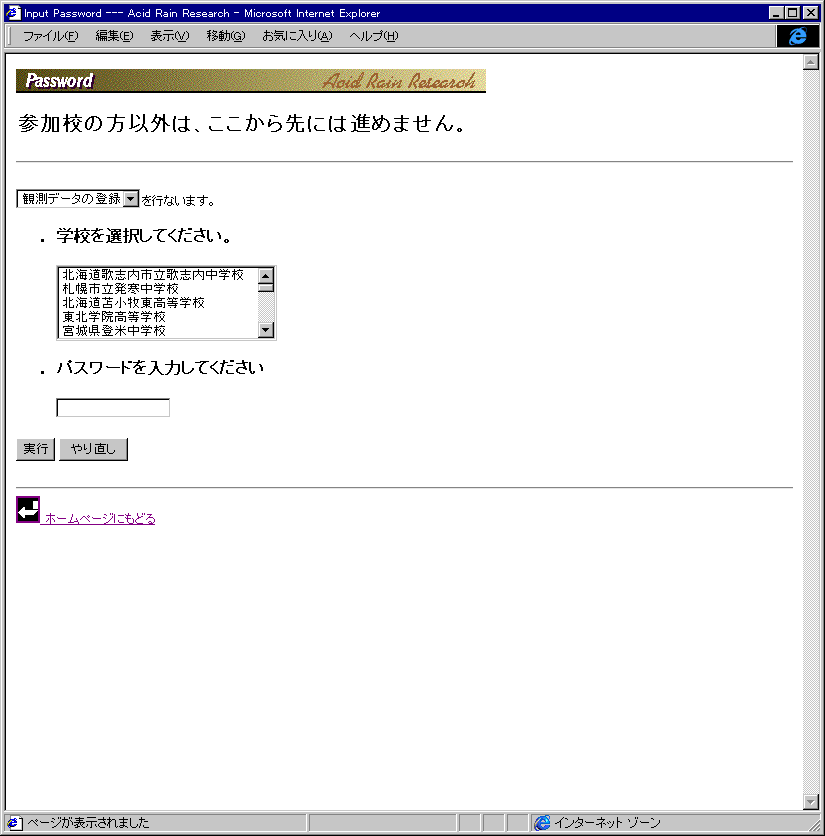 |
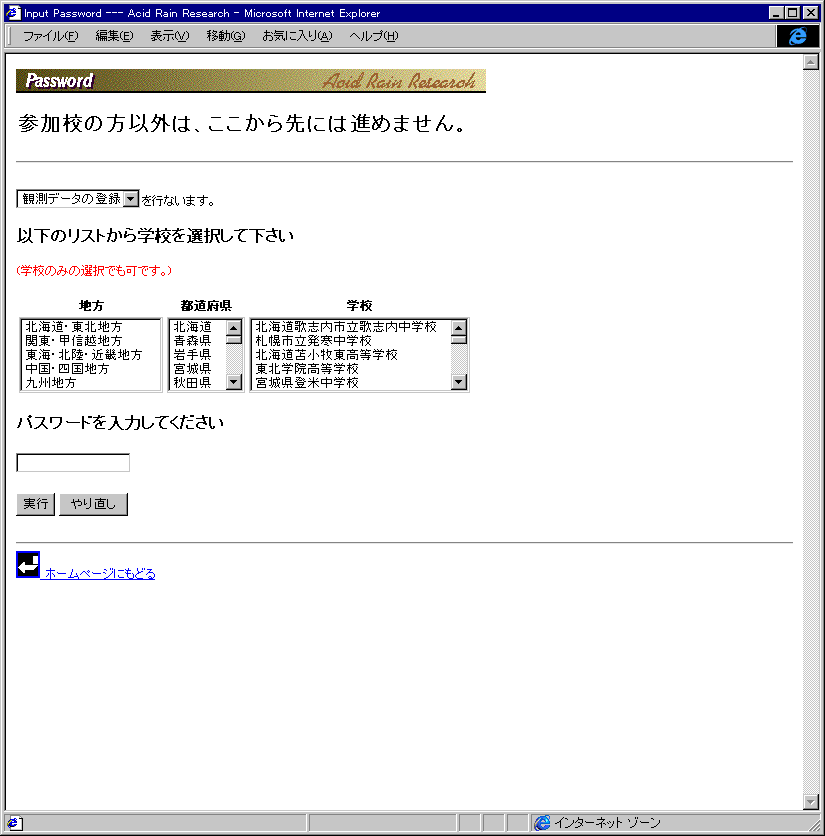 |
|
図 15 左がjavascript対応版 右が非対応版
|
|
図 16から参加校を選び、パスワードを入力する。すると図 17の画面が表示される。
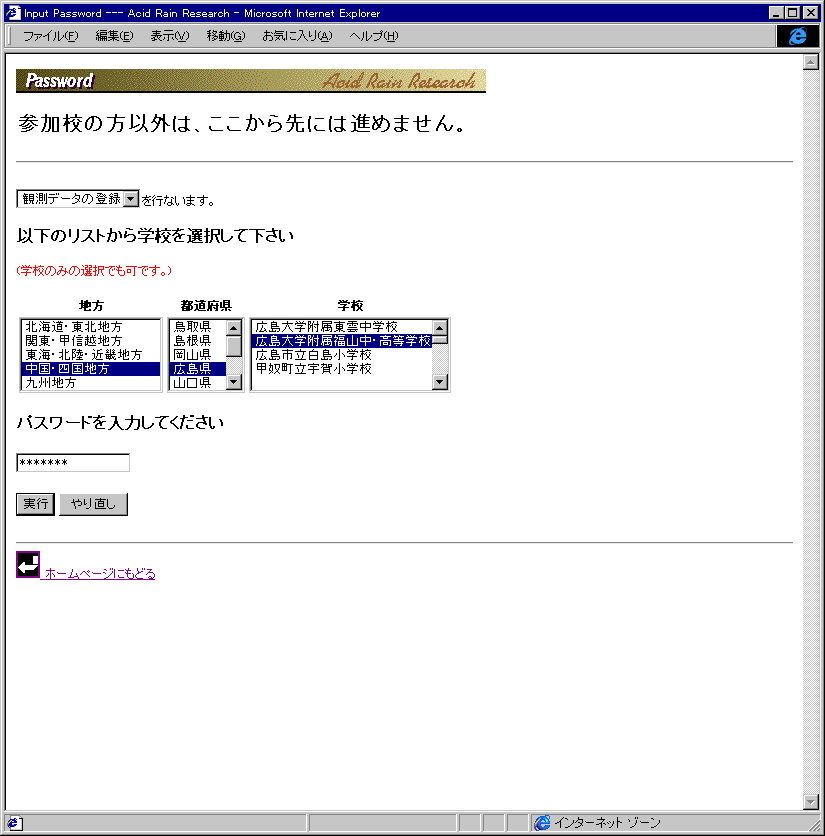
図 17のデータ入力のページで観測データを記入して送るとデータが登録できる。
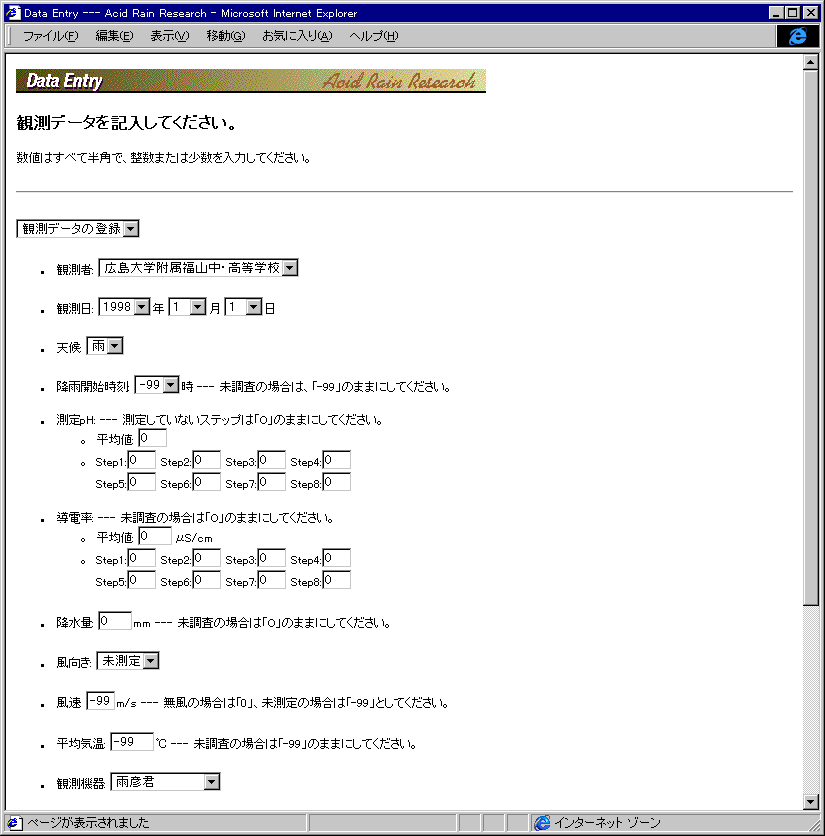
登録が完了すると図 18のページが表示される。
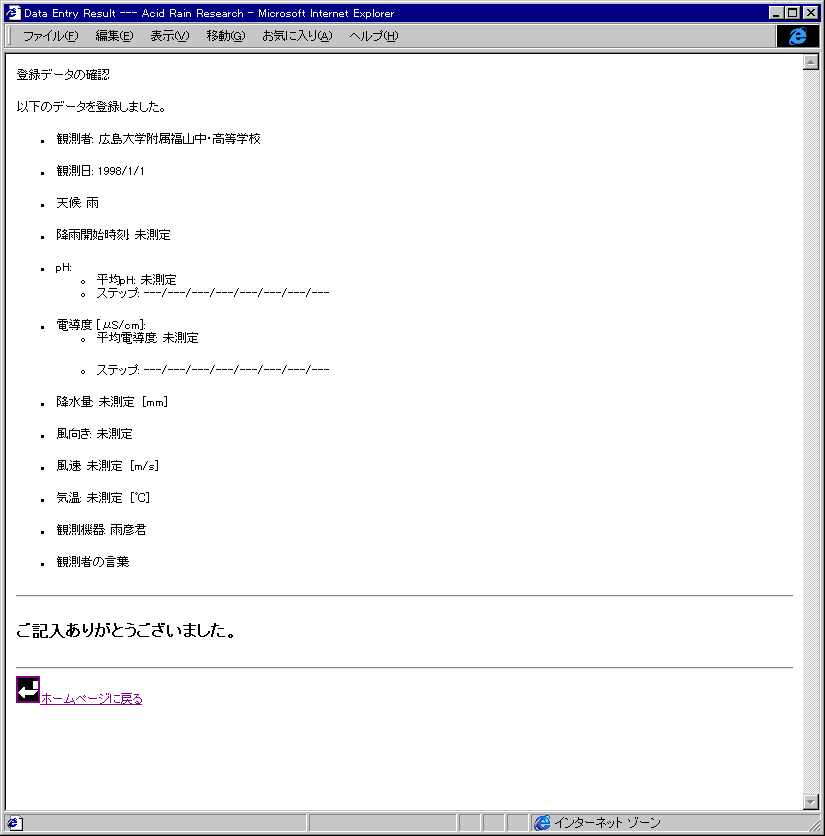
(2)データ修正
続いてデータの修正を行う。データ登録と同じように図 14のページから今度はデータ修正を選び、データ修正する学校を選ぶ。(図 19)
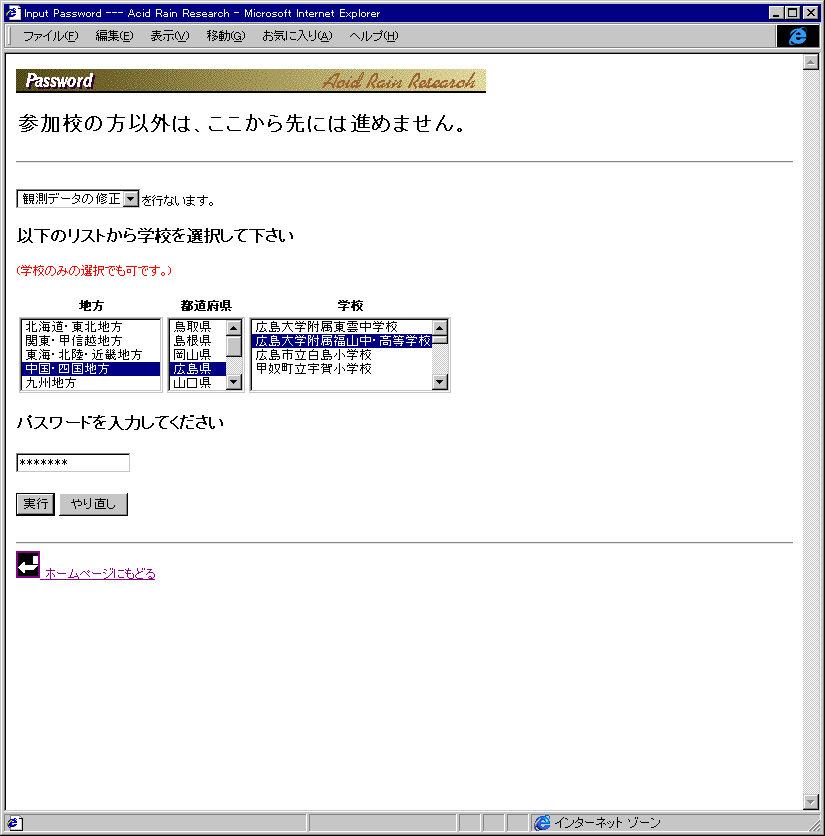
すると図 20の様に修正したい学校のデータ一覧が表示される。そこから変更したい日のデータを選択する。
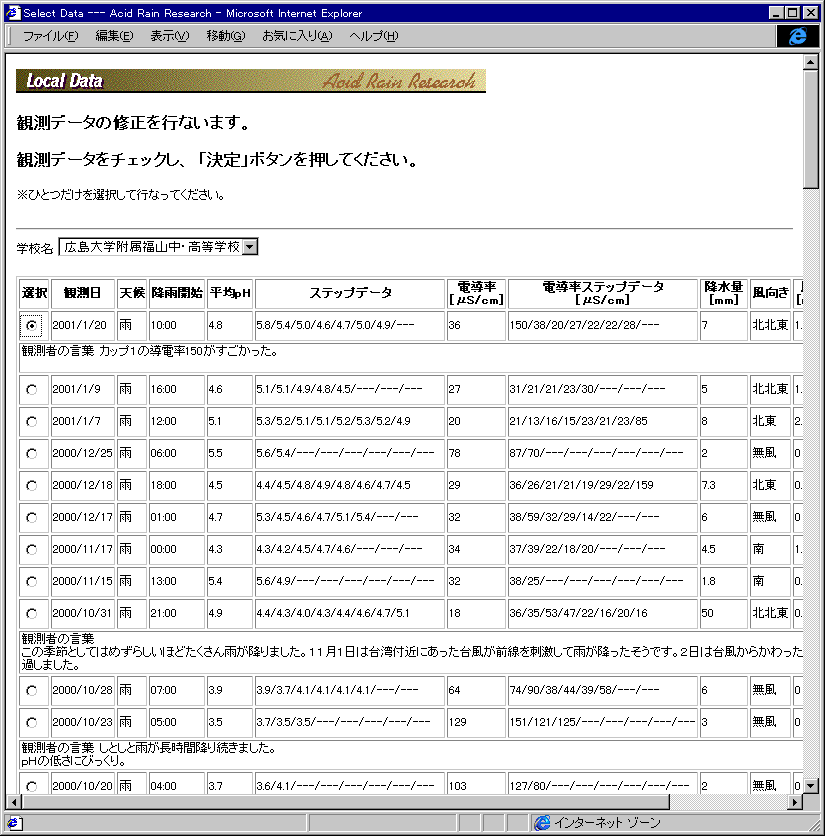
図 21の画面で、変更したデータを入力し、それを送るとデータ変更できる。
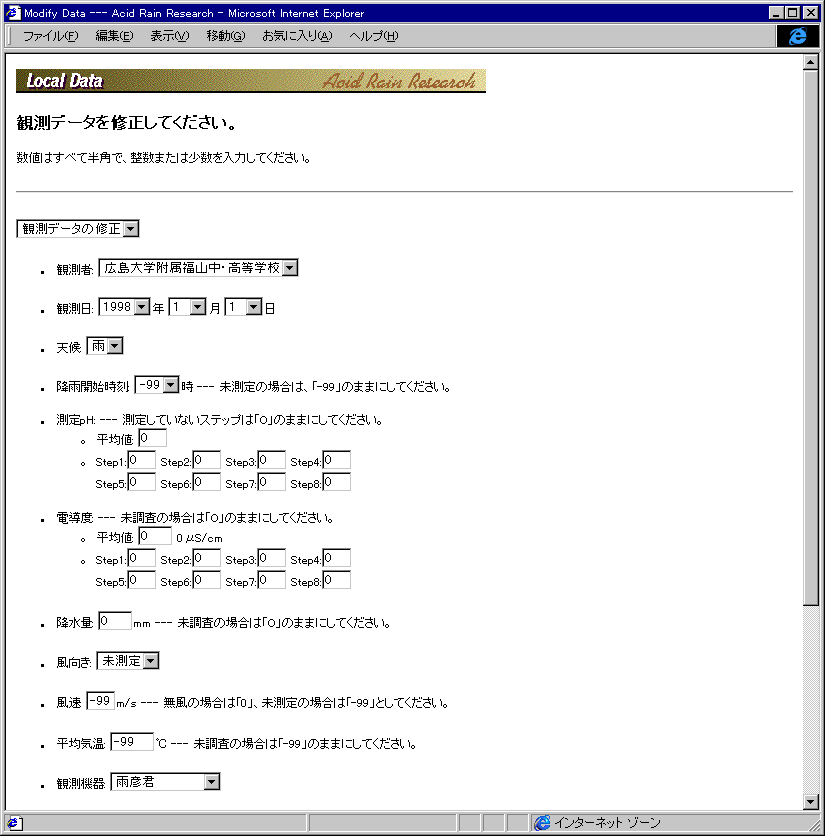
(3)データ削除
データの削除も同様に図 14のページからデータ削除をクリックし、学校名選択の後、図 22のページになる。そのデータ一覧から削除したいデータをクリックし送信するとデータの削除が完了する。
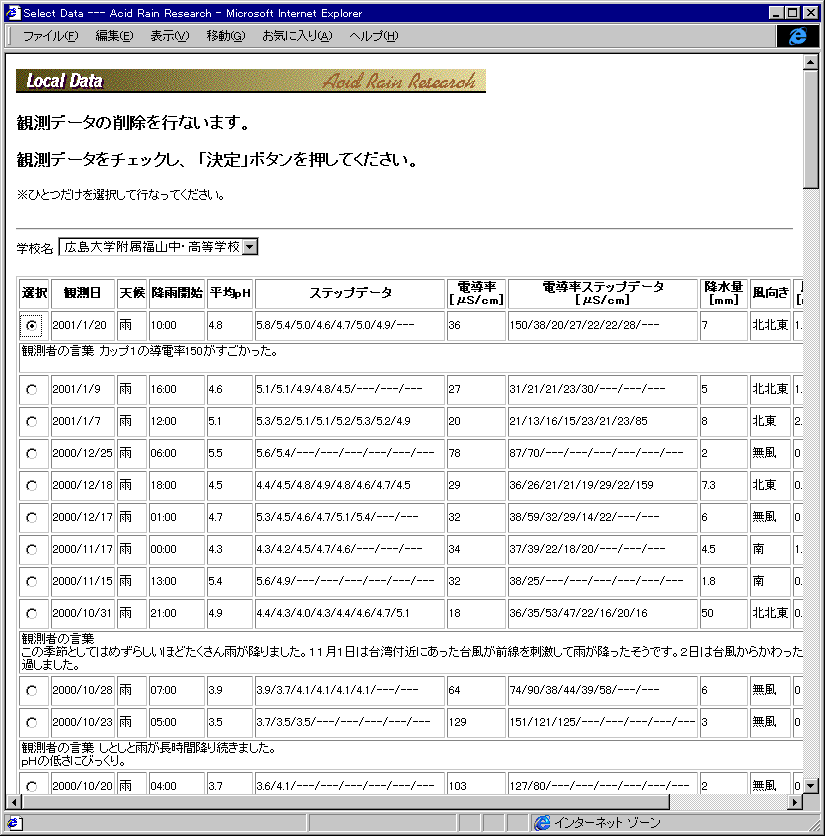
(4)パスワードの変更
図 14のページからパスワードの変更を選ぶとパスワードが変更できる。学校名を選ぶとの画面が表示され、新しいパスワードを2度入力して送れば、パスワードが変更できる。
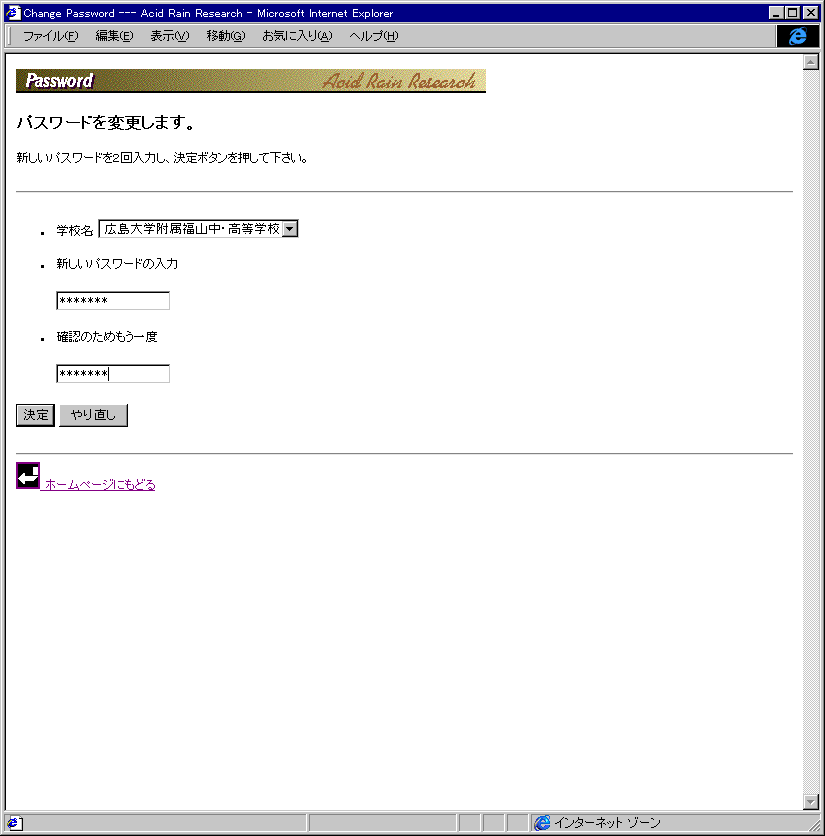
管理者のページからは、管理者が新規参加校の登録、参加校の削除、そして参加校のデータ管理ができる。まず、「プロジェクト参加校向けページ」→「管理者のページ」をクリックすると、図 24の画面が表示される。
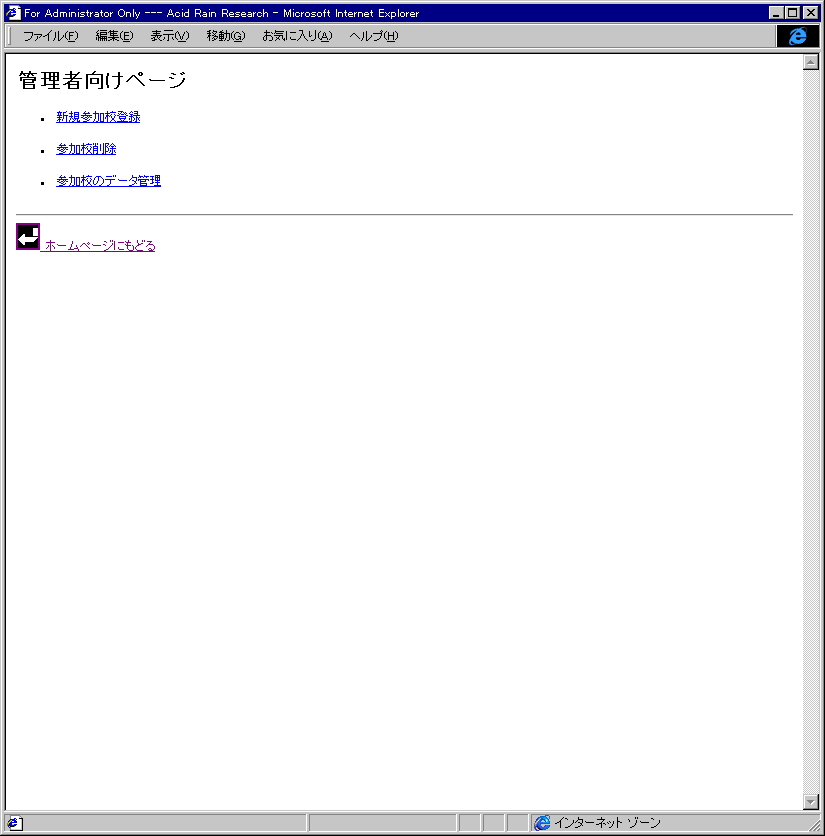
(1)新規参加校登録
図 24の画面から新規参加校登録のページにいくと、図 25にいける。
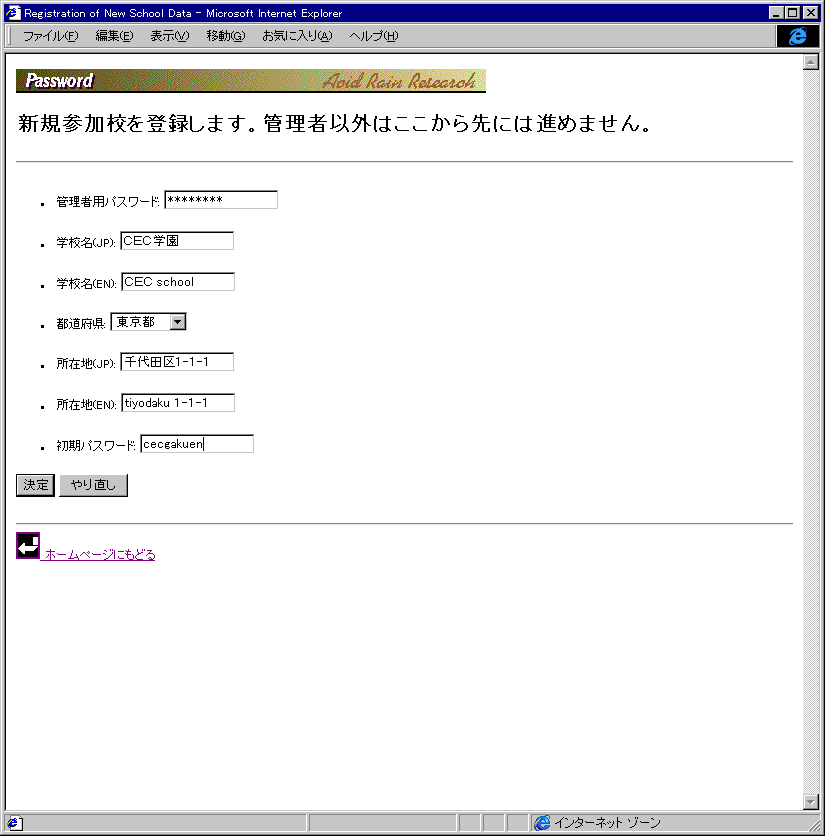
図 25のように新規参加校と管理者パスワードを入力し、送ると登録が完了する。登録完了すると図 26のページが表示される。
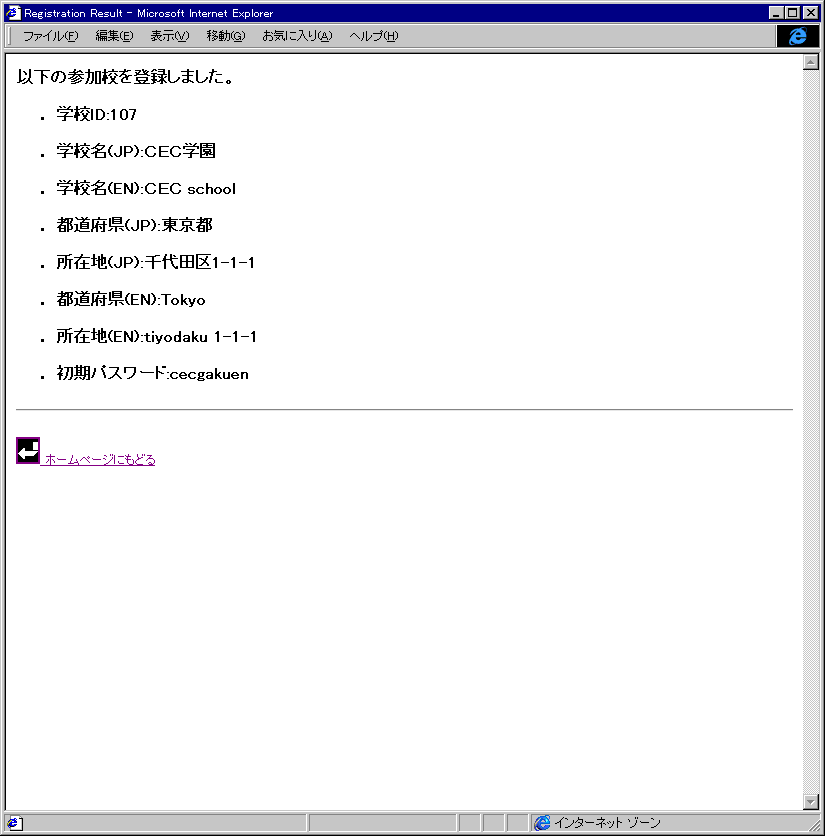
(2)参加校の削除
参加校の削除も登録と同様に図 24のページから参加校削除を選び、図 27左のように削除する画面を選び、管理者パスワードを入力する。削除すると図 27右のようになり削除が完了する。
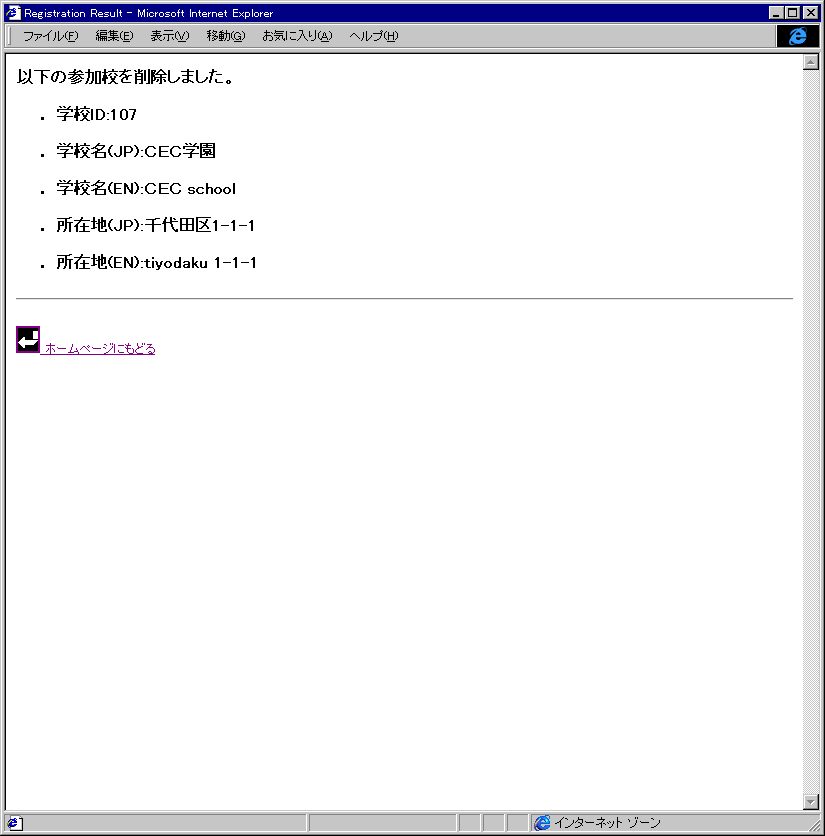
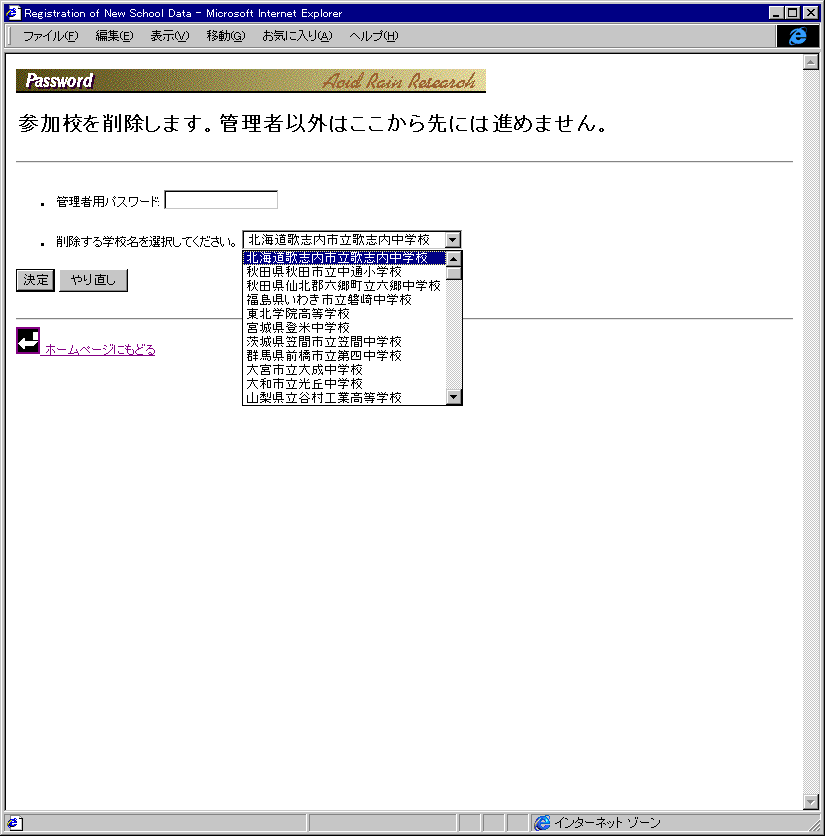
(3)参加校のデータ管理
再び図 24のページから今度は参加校のデータ管理を選ぶ。
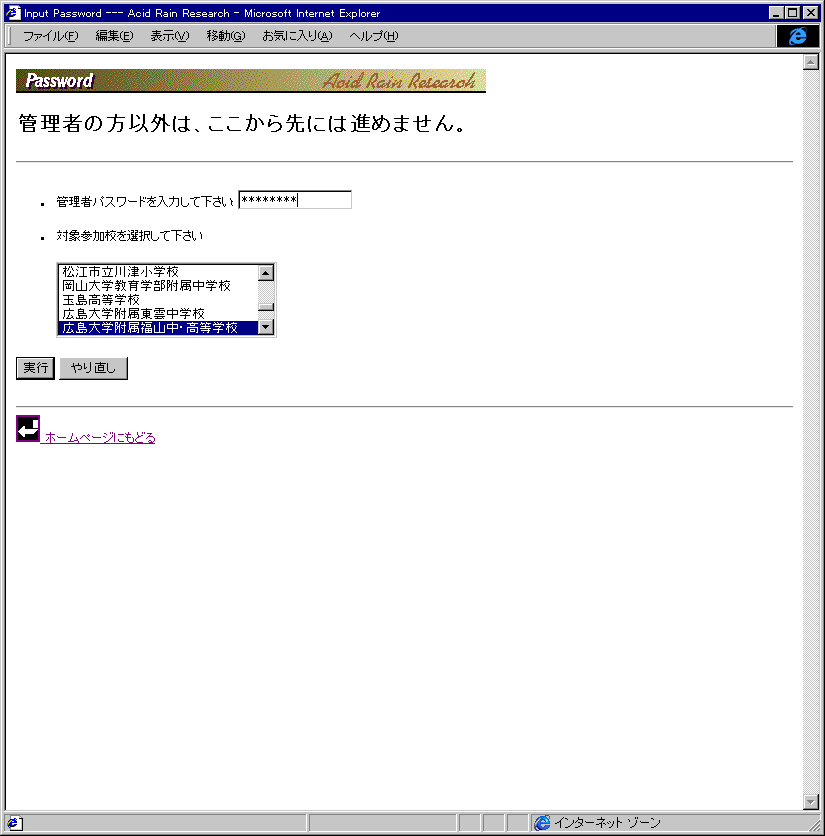
そして図 28から管理する参加校を選択し、パスワードを入力する。
図 29が表示され、参加校の観測データの登録、修正、削除、およびパスワードの変更ができるようになる。観測データの管理、パスワード変更の手順に関しては参加校のデータ管理と同じである。