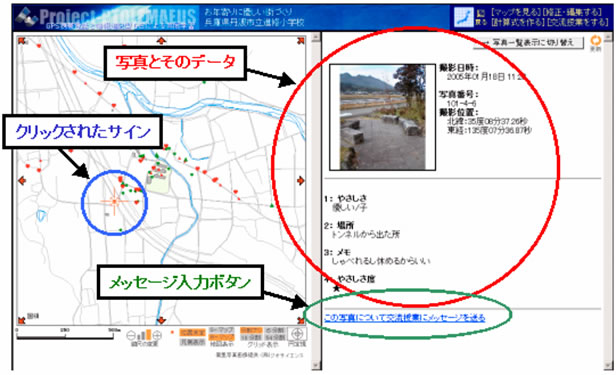
| 4.開発したシステムの機能および操作説明 |
4.4 GISプログラムの機能説明
4.4.1 マップの表示から写真データの確認
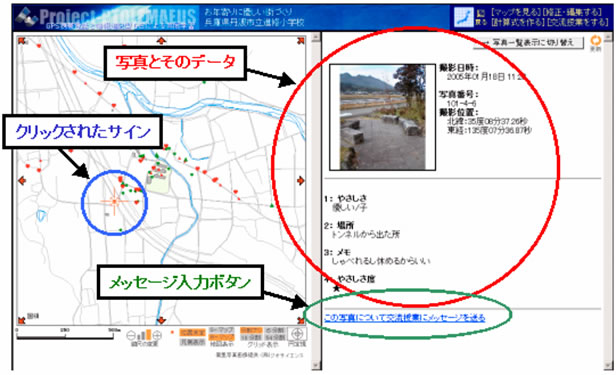
マップ画面の操作
「マップを見る」項目ボタンで表示されるのはプロジェクト地図を主体にしたプロジェクト実施結果情報です。プロジェクト地図上にはそのプロジェクトにおいて児童・生徒が撮影した写真の位置情報がサイン(記号)として表示されています。それぞれのサインをクリックしていただくと、そこで撮影された写真や撮影日時、児童・生徒のコメント等がご覧いただけます。また地図の上下左右(東西南北)への移動、あるいは右上(北東)右下(南東)左上(北西)左下(南西)への移動は地図の周囲に表示されています.。八方向の矢印をクリックしていただくことでおこなうことができます。

なお、地図下の「縮尺の変更」ボタンで地図縮尺の変更を、「各種設定」ボタンで円定規の使用(距離の測定)や地図表示の変更、グリッド表示の有無等のプロジェクト地図上での設定変更をおこなっていただけます。
4.4.2 送信データの修正と編集
修正・編集基本画面にて地図上に表示されているサインをクリックしていただくと下図のような「写真編集画面」が表れます。この画面において撮影した写真データの各種修正・編集をおこなっていただくことができます。特定のサインをクリックして写真のサムネイルが複数表示された場合は修正・編集をおこないたいものを表示された中から選択していただければ、下図「写真編集画面」に入ることができます。
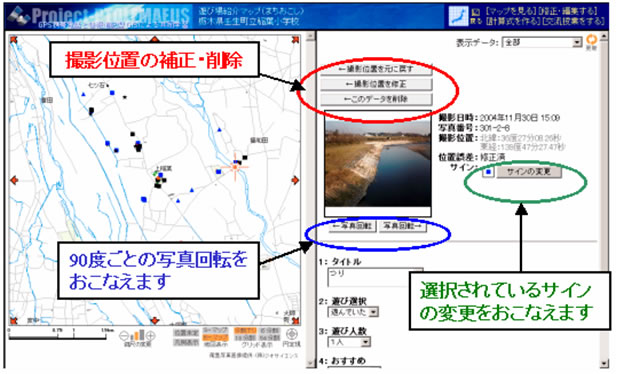
修正・編集内容としては、写真の回転、地図上のサイン位置の移動、サインマークの変更、写真に対するコメントの記述や選択肢の回答などとなっている。
4.4.3自動計算による地域特性(属性分類による地図の分布表示など)
「計算式を作る」は主に「基本情報」「計算STEP1」「計算STEP2」「表示されているデータの情報」4項目で構成されています。
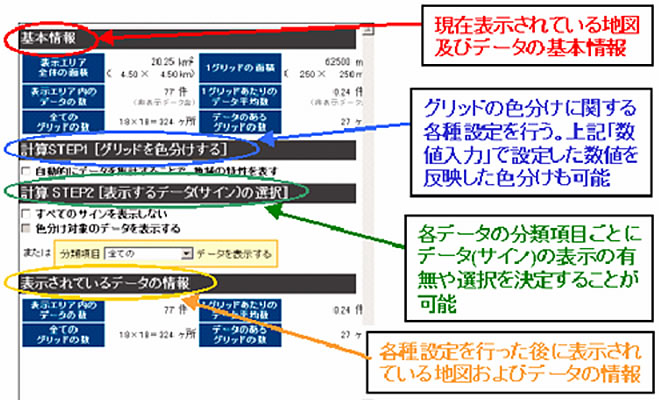
| 「計算STEP1[グリッドを色分けする]」 「計算式を作る」項目の「計算STEP1[グリッドを色分けする]」の「自動的にデータを集計することで、地域の特性を表す」のチェックボックスをチェックしていただくと、プロジェクト地図が右図のようにデータの有無によってグリッドごとに色分けされます。 初期設定段階では単にデータの個数の合計によって色分けされているだけですが、「分類項目」「色分け対象データ」の項目を変更する事によって、様々な組み合わせで色分けしたデータの表示をおこなうことができ、「設問設定」で入力した数値の合計値や平均値によっても色分けをおこなうことが可能です。 |
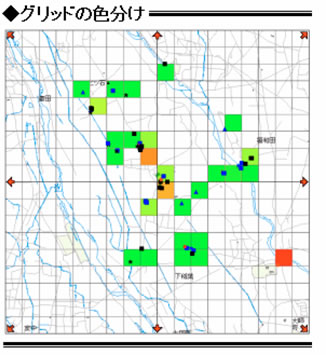 |
| 「計算STEP2」 「計算STEP2[表示するデータ(サイン)の選択]」においては地図上に表示するサインに関する条件設定をおこなうことができ、各サインに付加された分類項目の条件ごとにサインを表示させることが可能となります。 表示されているデータの情報 「表示されているデータの情報」で表示されるデータは「基本情報」に表示されているデータとは異なり、「計算STEP2」で設定された条件を反映したものとなっています。 なお「基本情報」の「表示エリア内のデータの数」項目に「非表示データ含」との注意書きがありますが、これは「計算STEP2」で表示データの選択がおこなわれた際に地図上に表示されなくなったサインを含んだサインの総数を表していることをさしています。 「基本情報」の「表示エリア内のデータの 数」に表示されている数値がデータの総数、「表示されているデータの情報」の「表示エリア内のデータの数」の項目に表示されているものが「計算STEP2」で選択されたデータの数となっています。 |
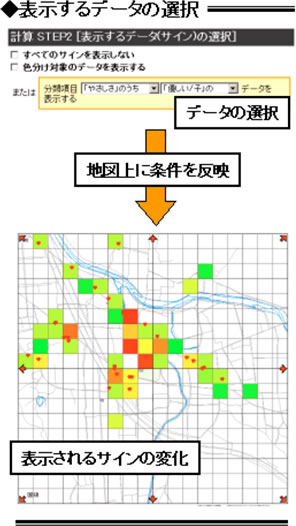 |
「計算式を作る」機能で計算可能な値
グリッドの東西方向分割数 --X (1, 6, 18, 54)
グリッドの南北方向分割数 --Y (1, 6, 18, 54)ただし、X=Y
および属性によってスクリーニング処理した後の各データに対する上記の3項目をそれぞれ表示することが出来る。