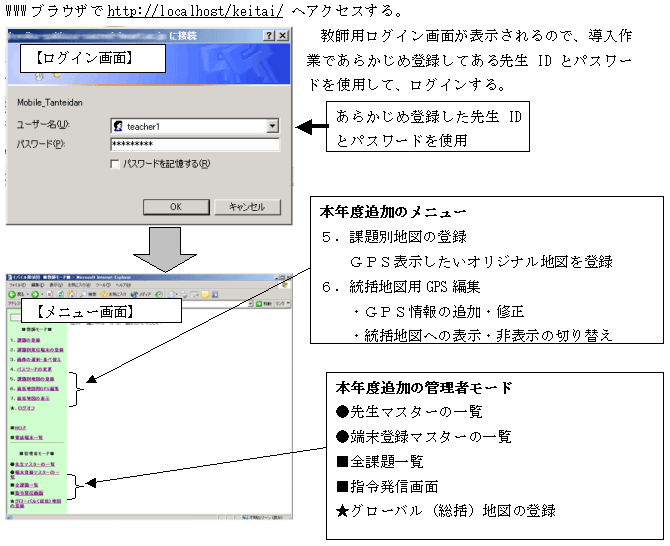
A.認証(LOGIN)
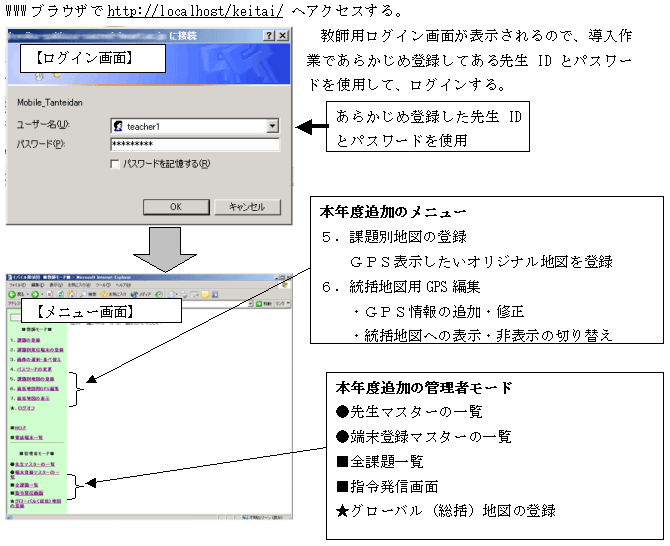
B.課題の登録
(1) 課題名の登録
課題名を登録する。
(「1.課題の登録」をクリックすると、必要な事項が入力できる。)
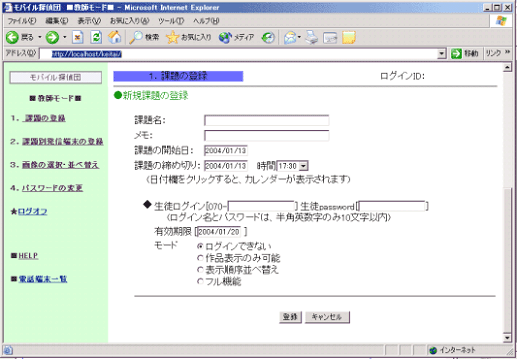
【課題名】は、「コンビニ調べ」とか「くだものの産地調べ」といったようなプロジェクトの課題ごとに、そのプロジェクトを運用する教師が行う。
【メモ】は、課題名を補足する内容である。空白でもかまわない。
【課題の開始日】は、第1回目の指令を発信する日を指定する。初期値は、課題の登録日になる。
【課題の締め切り】は、指令に対する返信を受け取る最終日と時間を指定する。それ以後の返信は、データベースに登録されない。
◆生徒のログインIDについて
課題に対する返信の画像の選択や並べ替えを、児童・生徒自身に行わせる場合の生徒用のIDの設定する。
【生徒ログインID】は、XXX-の後ろに半角英数字10文字以内で指定する。
【生徒password】は、半角英数字10文字以内で指定する。
【有効期限】は、生徒のログインIDの有効期限を設定する。
【モード】は、以下のうち、いずれかを選択する。
- ログインできない(生徒IDではログインできなくなる。)
- 作品表示のみ可能(課題に登録された画像の閲覧のみができる。)
- 表示順序並べ替え(課題に登録された画像の閲覧・並べ替えができる。)
- フル機能(課題に登録された画像の閲覧・並べ替えと選択ができる。)
(2)課題別発信端末の登録
「課題の登録」が終わったら、必ず、課題ごとに通信できる電話を、端末番号と班または個人名で登録する。
これも教師個人が登録・管理するようになっている。
(「2.課題別発信端末の登録」をクリックすると、発信端末の登録画面になる)
課題名のプルダウンメニューには、これまで登録した課題名が表示される。ここから、端末登録したい課題を選択し、選択・編集ボタンをクリックする。
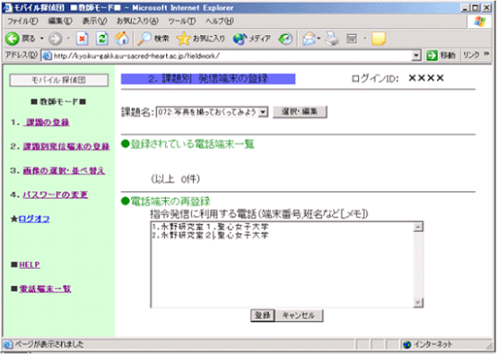
ページの下部に、電話端末の入力フィールドが表示されるので、以下の形式でリストを作成して入力し、登録する。(複数行を一括で入力できる。)
入力の形式:
端末番号,班名など,メモ (カンマ区切りでメモまで入力のこと)
これで、登録した端末へ指令を発信できるようになる。
※今年度付加された機能として、各先生専用に登録された電話端末(「管理コード」の先頭が「先生ID-」で始まる端末)が有る場合は一覧表示され、簡易に利用できるようになった。
C.指令の発信
課題の登録ができたら、いつでも指令の発信ができる。
![]() 【指令の発信】ボタンは、
【指令の発信】ボタンは、
「3.画像の選択・並べ替え」の画面の最上段にある。
「3−1.指令の送信」画面が現れるので、指令文の入力フィールドに、メッセージを入力し、送信ボタンを押すと、CheckBoxを有効にしている端末に指令が送られる。
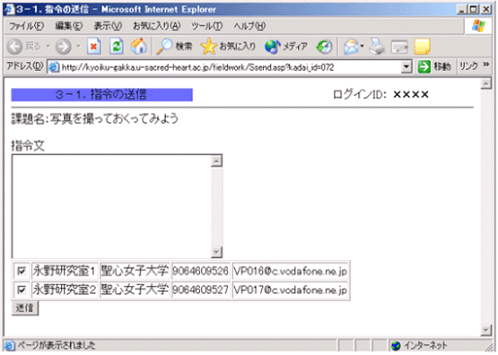
D.端末からの返信
指令の発信対象になっている携帯端末には、指令のメールがとどく。まず先に、端末で写真をとっておき、指令のメールに返信添付するとデータベースに登録されるようになっている。
また、本年度追加の機能として、メールの作成時に携帯電話の機能でGPS情報を取得し、メールの本文にGPS情報を付加して送信すると、GPSの位置情報(緯度、経度)がデータベースに登録される。
指令の発信と、返信の着信までには、3分以上はかかる。
E.画面の選択と表示
返信され、データベースに登録された画像をみるには、
【3.画像の選択・並べ替え】をクリックし、課題の一覧から、表示したい課題をクリックする。
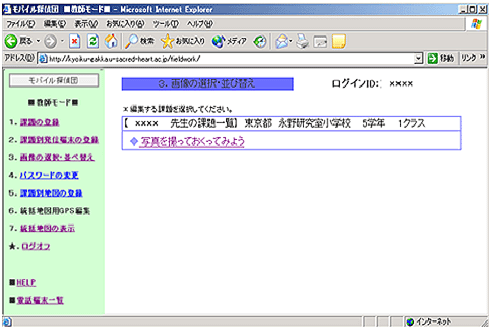
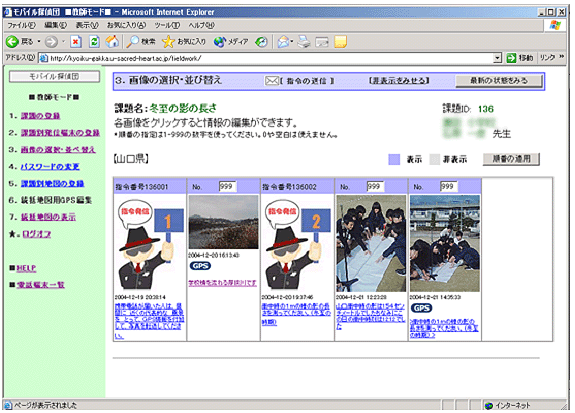
最新画像を表示するには、画面の最上段にある【最新の情報を見る】を、クリックする。 (自動的に更新されるわけではありません)
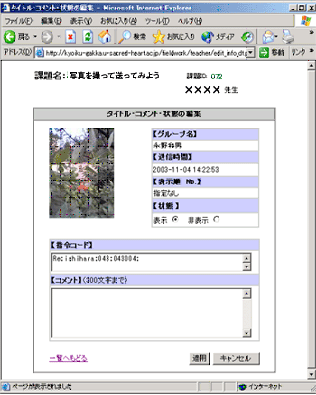 画像は、指令番号(ひとつの課題で複数の指令が出された場合にカウントがあがっていく)毎に、発信時間の若い方からソートされ表示される。
画像は、指令番号(ひとつの課題で複数の指令が出された場合にカウントがあがっていく)毎に、発信時間の若い方からソートされ表示される。
【3.画像の選択・並べ替え】は、この表示に対して、表示の順番を並び替えたり、一部の画像を非表示にしたり、コメントを入力・編集する場合に利用する。
並べ替えをするには、各画像の上のNo.の欄に並べたい順に数字(半角で、1〜999)を入れ、順序の適応をクリックする。No.の欄は、デフォルトで999が入力されている。
画像を非表示にしたり、コメントの入力や編集をするには、編集したい写真の画像をクリックする。
1枚ごとの編集画面が表示されるので、表示・非表示の切り替えや、コメントの入力をして、適用ボタンをクリックする。
一覧の画面に戻り、編集結果が適応される。一覧画面の上部の非表示をみせるをクリックすると、非表示の指定をしている画像も表示してみることができる。
また、今年度追加の機能で、GPS情報が登録されている場合には、![]() (GPS)ボタンが表示される。
(GPS)ボタンが表示される。
 |
 |