II.「障害児向けWWWブラウザ
|
本ソフトウェアの動作条件を以下に記す(表12)。
| OS | Windows95/98、WindowsNT4.0Workstation(SP6以降) |
| メモリ | 32MB以上 |
| CRT | 800×600、HighColor以上 |
| ハードディスク | 5MB以上の空き容量 |
| その他 | InternetExplore4.0SP1以上がインストール、セットアップされていること |
以下に先生用(図13)の各機能を記す。
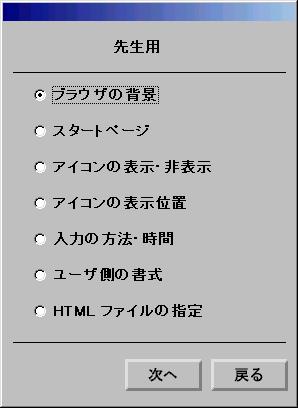
図13.先生用
子どもに提示する情報を少なくする為、本ソフトウェア以外の画面情報(ブラウザの背景となるデスクトップ画面)を隠す背景色を設定する(図14、但し、動作しないので、「工事中」のウインドウが表示)。
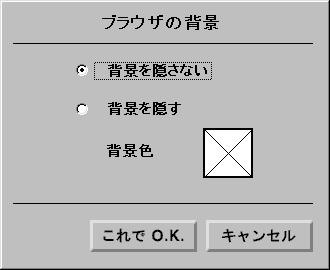
図14.ブラウザの背景の設定
本ソフトウェアのスタートページ(URL)を設定する(図15)。
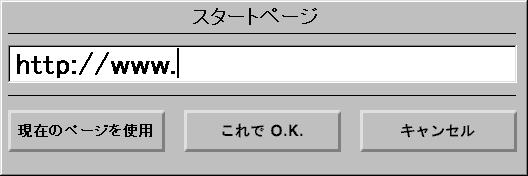
図15.スタートページの設定
子どもに提示する情報を少なくする為、各アイコンの表示、非表示を設定する(図16、但し、動作しないので、「工事中」のウインドウが表示)。
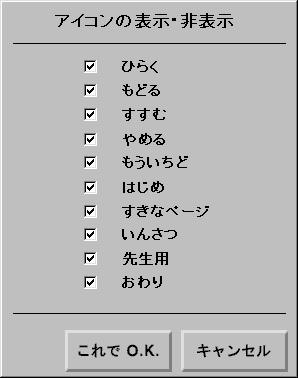
図16.アイコンの表示・非表示の設定
タッチスクリーンを使用している場合、アイコンが上部に表示されていると操作が困難であるため、下部に表示させるように設定する(図17、但し、動作しないので、「工事中」のウインドウが表示)。
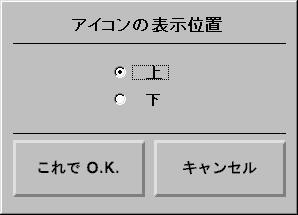
図17.アイコンの表示位置の設定
ステップスキャン、オートスキャンを設定する。オートスキャンの場合、スキャン秒数を1秒単位で設定する(図18、但し、動作しないので、「工事中」のウインドウが表示)。
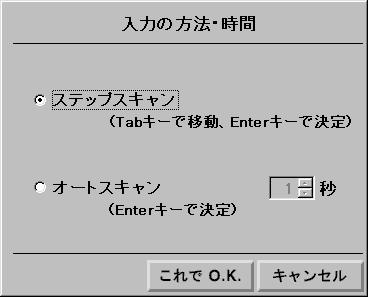
図18.入力の方法・時間の設定
CSSファイル(スタイルシート)を作成する。文字色、背景色、アクティブ、リンクの各色を設定し、CSSファイルを任意の場所に保存する(図19)。
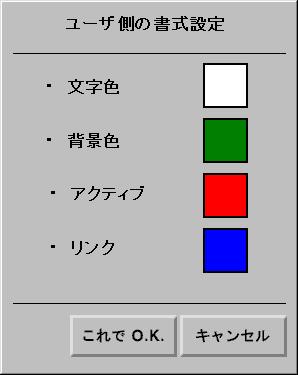
図19.ユーザ側の書式設定
※「ユーザ側の書式設定」を反映させるには、InternetExploreで以下の設定を行う。
ツール→インターネットオプション→ユーザー補助を選択(図20)
「書式設定」の全てのチェックボタンをオン→「自分のスタイルシートでドキュメントの書式を設定する」のチェックボタンをオン(図21)
「参照」をクリックして、本ソフトウェアで作成、保存したCSSファイルを選択(図21)
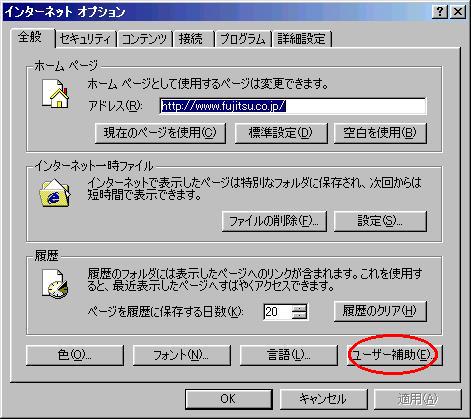
図20.InternetExplore上の設定1
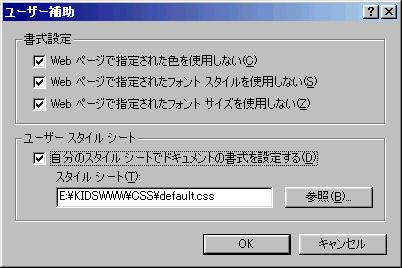
図21.InternetExplore上の設定2
ローカルに保存されているHTMLファイルを指定し、表示する(図22)。
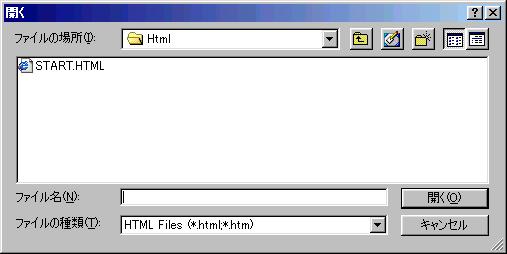
図22.HTMLファイルの指定
本ソフトウェア起動中、以下のキーボードによる操作が可能である(表13)。
| キー | 動 作 |
|---|---|
| ESC | 終了のウインドウを表示 |
| F11 | マウスカーソルの形状が変化 |
| F12 | マウスの移動範囲を制限、解除 |
| PrintScreen | 画面を印刷 |
| Tab | フォーカス枠(赤色の枠)が移動 |
| Shift+Tab | フォーカス枠が逆方向に移動 |
| Enter | フォーカス枠の選択内容を決定 |
本ソフトウェア起動中、アイコン上でマウスを右クリックすると、先生用のウインドウが表示される。但し、以下の操作でマウスの右クリックのロックと解除ができる。
Shiftキーを押しながら、マウスの右ボタンを押す。
先生用のウインドウが表示される。
再度、Shiftキーを押しながら、マウスの右ボタンを押して、元の画面に戻る。以降、アイコン上でマウスの右ボタンを押しても、先生用のウインドウは表示されない。先生用のウインドウを表示するには、Shiftキーを押しながら、マウスの右ボタンを押す。
CrtlキーとShiftキーを押しながら、アイコン上でマウスの右ボタンを押し、先生用のウインドウを表示させる。以降、マウスの右ボタンを押すと先生用のウインドウが表示される。