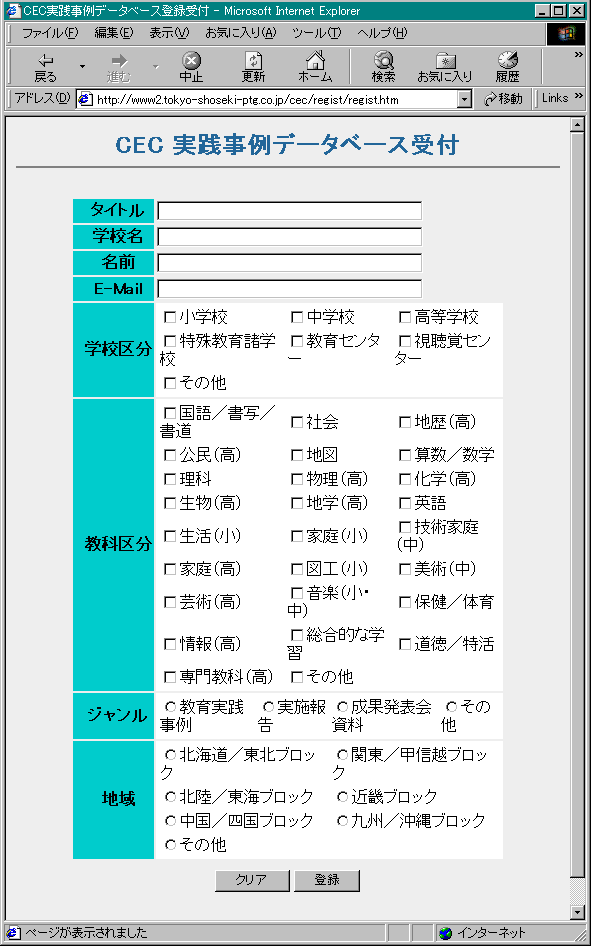
委員会での検討結果をもとにして、以下の設計思想でパイロット版を製作した。
以下の項目で分類することにした。
学校区分
教科区分
ジャンル
地域
「授業実践報告」「実施報告」「研究発表会資料」については、それぞれ年度別に整理されている。そのため、当初、分類項目として「年度」も考慮していたが、第1回委員会での検討の結果、あまり意味がないということになり、分類項目からは外した。
地域で分類することに意味があるかどうかの議論があったが、以下の理由で地域も分類項目として扱うことにした。
(a)行政サイドや管理職としては活用の可能性がある。
(b)地域内での交流に有効である。
「学年」は分類項目としないことにした。高等学校においては教科・科目の履修学年が一定ではなく、同じ科目を1年生で履修する場合もあるし、場合によっては3年生で履修する場合もあるためである。
「単元名」も分類項目としないことにした。単元名は各社独自の考え方によって単元名を決めているため、教科書に依存してからである。同じ学習内容でも「単元名」が違うケースが普通であり、たとえば、中学校理科において東京書籍では「化学変化とイオン」になっているのに対し、啓林館では「物質とイオン」となっている。
分類項目ごとに以下のキーワードを付けることにした。
(1) 学校区分
キーワードを以下のようにした。
小学校
中学校
高等学校
特殊教育諸学校
教育センター
視聴覚センター
その他
ALL
文部省の学校区分「幼稚園、小学校、中学校、高等学校、養護学校、聾学校、盲学校、大学、短大・高専」を基準に100校プロジェクト、新100校プロジェクト、Eスクエアプロジェクトの対象となった学校区分(小中高校・特殊)を中心にセレクトした。
(a) 小学校、中学校、高等学校
上記プロジェクト対象なので、独立したキーワードとした。
中高一貫校については、中高というカテゴリィーは特別に設けず、中学校および高校の両方に重複して含めることにした。
(b) 特殊教育諸学校
養護、聾、盲学校については、全体としても数が少ないため「特殊教育諸学校」のカテゴリーで一括した。
(c) 教育センター
地域によっては「視聴覚センター」よりも「教育センター」の方が一般的という意見があったため、「教育センター」も別途キーワードとして設けることにした
(d) 視聴覚センター
上記プロジェクトの対象に「視聴覚センター」があるため、独立したキーワードとして設けた。
(e) その他
教育委員会、教育研究所等の行政機関や、海外の日本人学校などは数が少ないと判断して、「その他」に含めることにした。
幼稚園、大学、短大・高専はプロジェクト対象外であるので「その他」に含める。
(f) ALL
全部を対象とする「ALL」を設けた。
(2) 教科区分
キーワードを以下のようにした。
国語/書写/書道
社会
地歴(高)
公民(高)
地図
算数/数学
理科
物理(高)
化学(高)
生物(高)
地学(高)
英語
生活(小)
家庭(小)
技術家庭(中)
家庭(高)
図工(小)
美術(中)
芸術(高)
音楽(小・中)
保健/体育
情報(高)
総合的な学習
道徳/特活
専門教科(高)
その他
ALL
文部省発行の「教科書目録」を基準として、教科・科目を一定程度整理統合して決定した。
(a) 国語/書写/書道、社会、地図、算数/数学、理科、英語、保健/体育、道徳/特活
小/中/高校で共通の教科については、学校区分に関係なく、統合することにした。
(b) 図工(小)、美術(中)、芸術(高)、生活(小)、家庭(小)、技術家庭(中)
小/中/高校で独自の教科については、教科名の後に学校区分の先頭一文字(小/中/高)を括弧書きで付加して表示した。
(c) 地歴(高)、公民(高)、物理(高)、化学(高)、生物(高)、地学(高)
高校の場合は科目によって内容が大きく異なるため、教科の下位レベルである科目をキーワードとして取り上げた。
(d) 総合的な学習
国際理解、環境、福祉、健康、情報を含む。
こられの各カテゴリーを別々のキーワードにすることも検討したが、データ件数が少ない現段階ではあまり意味を持たないため、これらを一括し「総合的な学習」として扱うことにした。
(d) 専門教科(高)
農業、水産、工業、商業、福祉、情報、看護、体育等を含む。
高等学校の専門教科は今後増える傾向にあるが、現段階ではデータ件数が少ないことや、今後どういう教科が増えるか不確定な要素が大きいので、専門教科(高)として一括した。
(e) ALL
全部を対象とする「ALL」を設けた。
(3) ジャンル
以下のようにキーワードをつけることにした。
授業実践事例
実施報告
成果発表会資料
ALL
今回は、データベース化の対象が限定されていたので、その項目のみを検索対象として掲げた。今後、研究指定校以外の登録を進めていく場合には、指導案、指導計画、授業プリント、カリキュラムなど他の項目も必要になってくる。しかし、現段階のシステムで項目を追加しても、期待されるデータが登録されていないことになるので、将来的に追加の方向で検討する。
全部を対象とする「ALL」を設けた。
(4) 地域
以下のキーワードとした。
北海道/東北ブロック
関東/甲信越ブロック
北陸/東海ブロック
近畿ブロック
中国/四国ブロック
九州/沖縄ブロック
その他
ALL
地域キーワードはCECのプロジェクトのキーワードのままとした。
全部を対象とする「ALL」を設けた。
(1) 検索システムの設計コンセプト
2.1章と2.2章で述べた分類およびキーワード付けの要件を前提に、さらに以下の設計コンセプトを採用した。
(a) 利用対象者
小・中・高等学校、特殊教育諸学校および教育関係機関(以下、「学校等」という)の先生方を対象とする。
(b) インターネット上での公開
データのメンテナンスおよび使いやすさの観点から、インターネットのホームページからデータベースを利用できるようにした。なお、評価のために、CD ROM版も作成した。
(c) 検索システムの要件
以下の要件を考慮した。
・キーワードはメニューから選べるようにする。
・タイトルおよび内容に関して、全文検索ができるようにする。
・検索結果を一覧表で表示し、画面上でクリックするだけで本文が見られるようにする。
(2) 画面設計
以下のように、検索が容易にできるよう、3階層のウィンドウだけで検索結果が表示されるように考慮した。検索結果一覧とは別のウィンドウに事例本文を表示することにより、事例のブラウジングが容易にできるようにした。
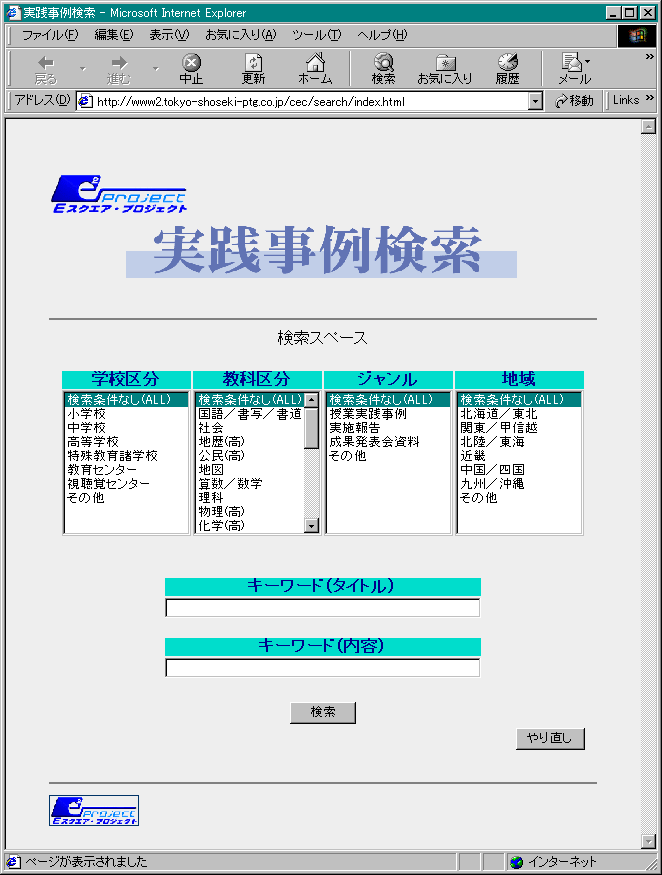 図1 検索条件指定画面
図1 検索条件指定画面
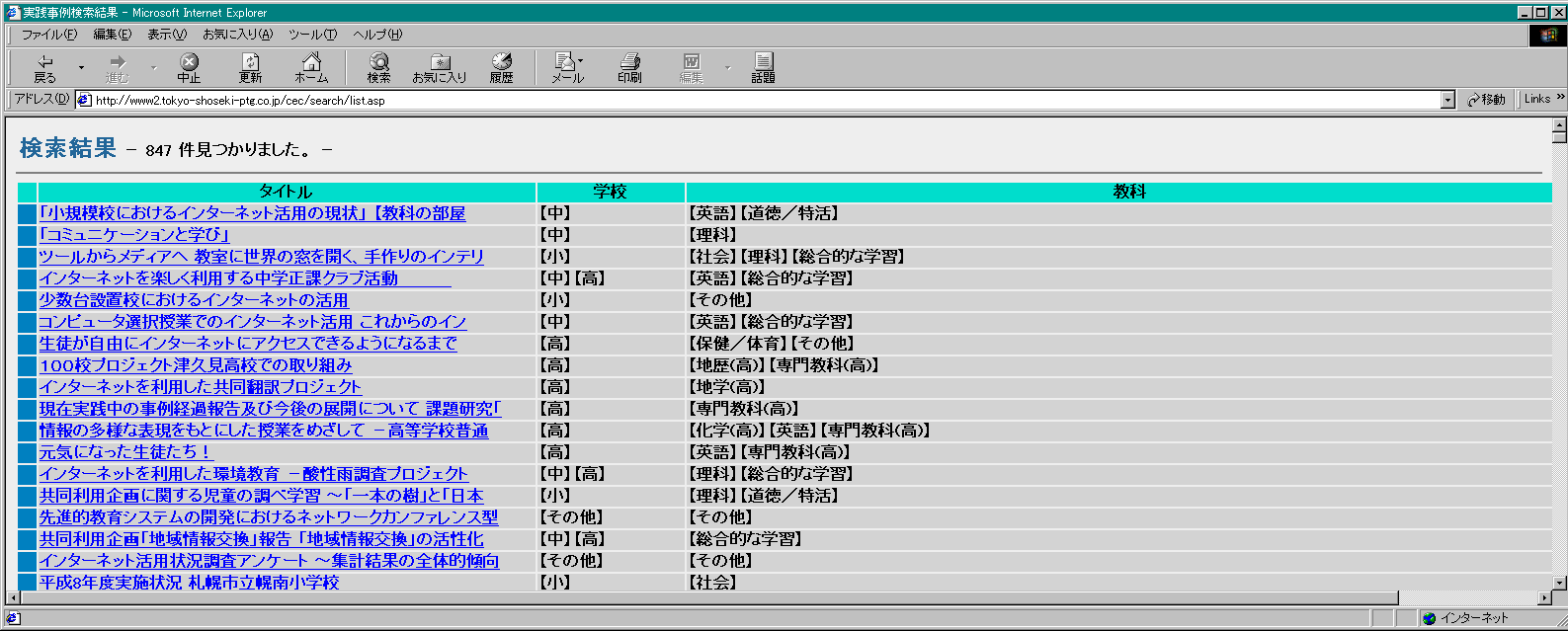 図2 検索結果一覧表示画面
図2 検索結果一覧表示画面
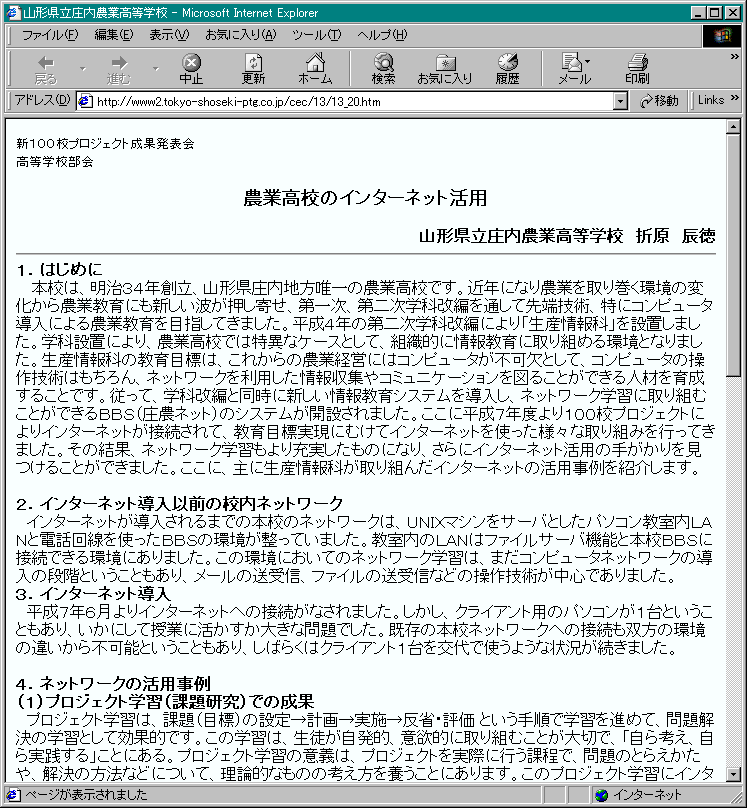 図3 本文表示画面
図3 本文表示画面
(1) 登録手順
以下の手順で登録できるようにした。
・登録希望者はホームページの登録受付画面(図4)より概要を入力する。入力された内容はメールで登録管理者に通知される。
・登録管理者は登録内容を審査して登録すべき内容と判断した場合は登録希望者にメールでデータを送るよう指示する。
・登録希望者はデータをメール等の手段で登録管理者に送る。
・写真、音声データなどでデジタル化されていないデータが送られて来た場合、登録管理者はデータ化を行う。文字データはデータベース登録画面から入力する。
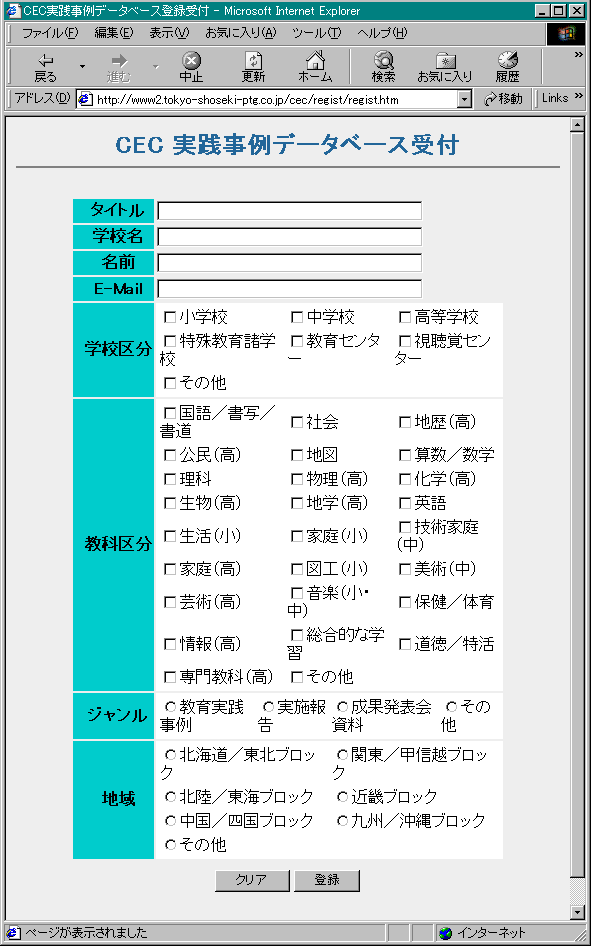
このように登録希望者がホームページ上で直接登録できないようにした理由は以下の通りである。
・登録作業はなるべく簡素化すべきである。単なる受付画面とすれば先生方もとっつきやすくなるであろう。
・現在の報告書等のフォーマットをみると書式や必要事項等の執筆要項はほとんど守られていないのが実態である。したがって、なるべく入り口である登録画面は簡素化して、後のチェックを厳しくするべきである。
なお、「セキュリティチェックに関する考慮が必要ではないか」という意見が委員から出されたが、基本的にCECのホームページはだれでも入れることが原則であるため、現段階では原則として設けないことにした。ただし、セキュリティーそのものは重要なので継続的に検討する必要はある。
受付可能なデータ形式は以下の通り。
html文書
ワープロ文書(WORD、一太郎、TXTなど)
写真画像データ(JPEG、 GIFなど)
イラストデータ
映像(ビデオ素材など)データ
音声データ
「紙」のデータでも当面は受け付けるようにする。この場合は、登録管理者が電子データ化する。
(1) システム構成
以下のシステム構成でパイロット版を作成した。
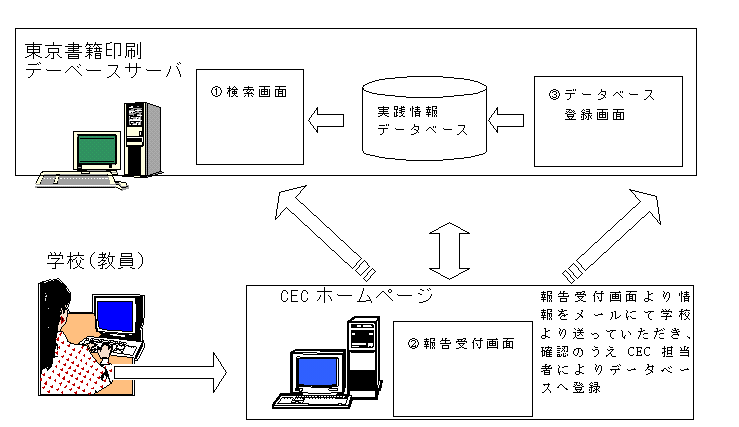
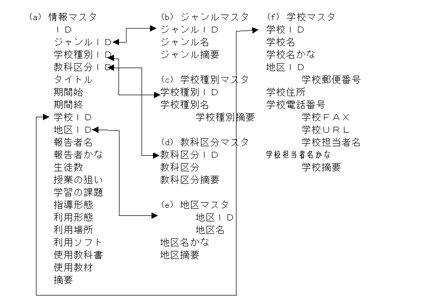 (3) パイロット版の操作方法−事例検索
(3) パイロット版の操作方法−事例検索
(a) 検索条件を選択/記入する。
図7の検索条件画面で以下の操作を行う。
学校区分を選択する。全てを選びたい場合はALLを選択する。
学校区分に合った教科区分一覧が表示されるので、そのなかから教科区分を選択する。全てを選びたい場合はALLを選択する。
ジャンルと地域を選択する。全てを選びたい場合はALLを選択する。
必要ならばキーワード(タイトル)とキーワード(内容)欄に全文検索したい言葉を記入する。空白で複数のキーワードを記入できる。この場合はこれらの全ての言葉を含むものが検索される。(AND検索)
検索ボタンを押す。
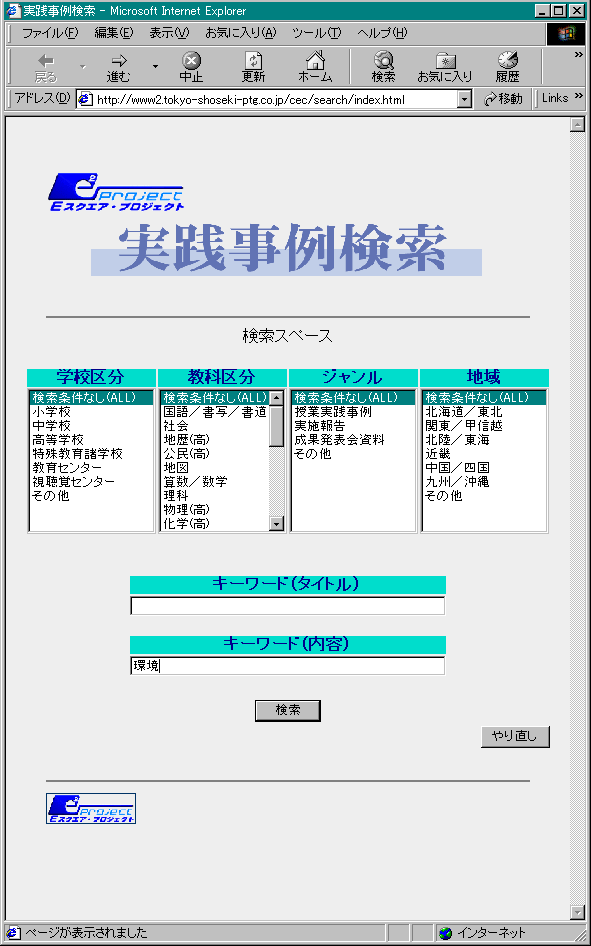 図7 検索条件入力画面
図7 検索条件入力画面
(b) 検索結果一覧から表示したい事例を選ぶ
検索条件に合う事例の一覧表が表示される。(図8)
表示したい事例のタイトル部分をマウスでクリックする。
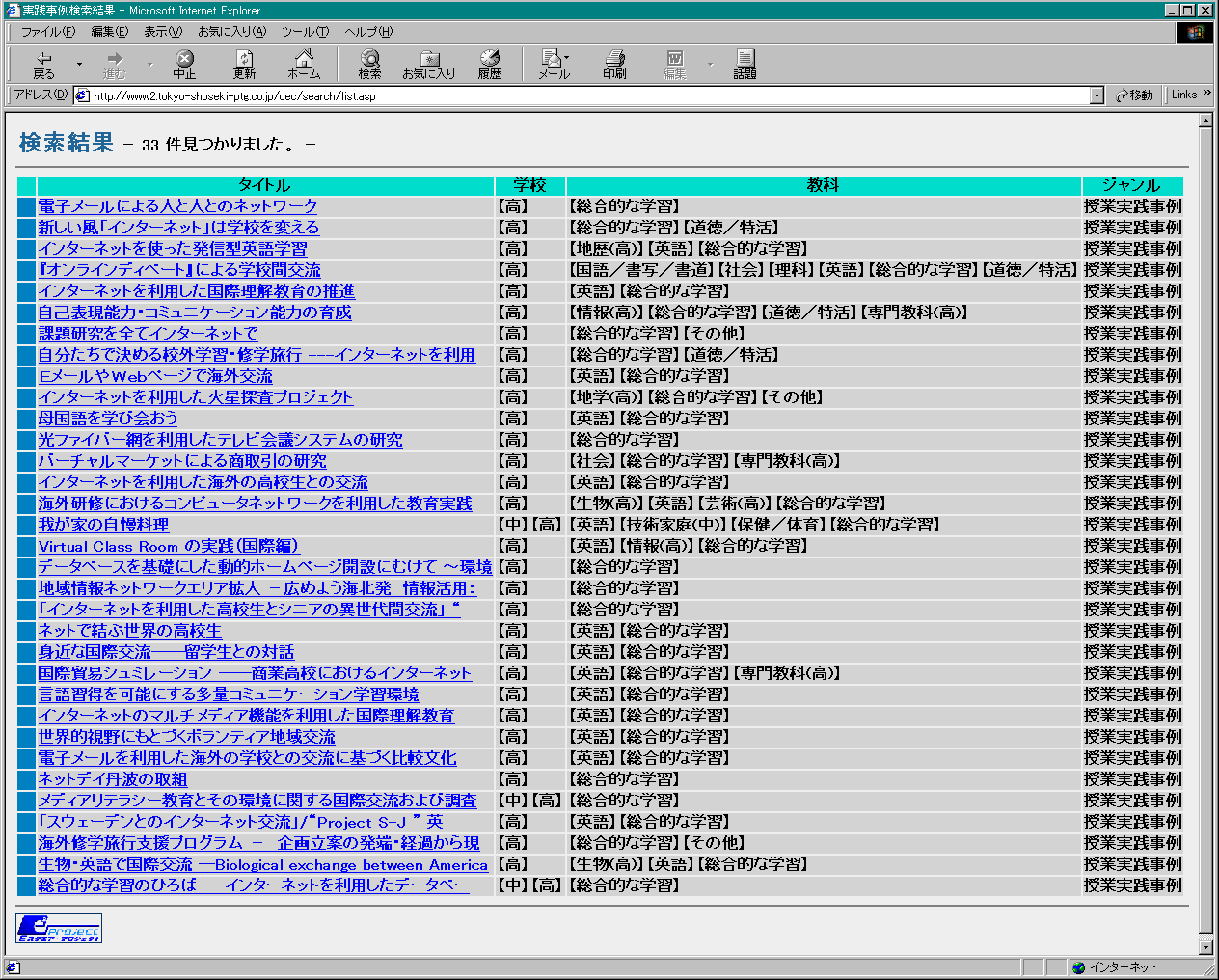
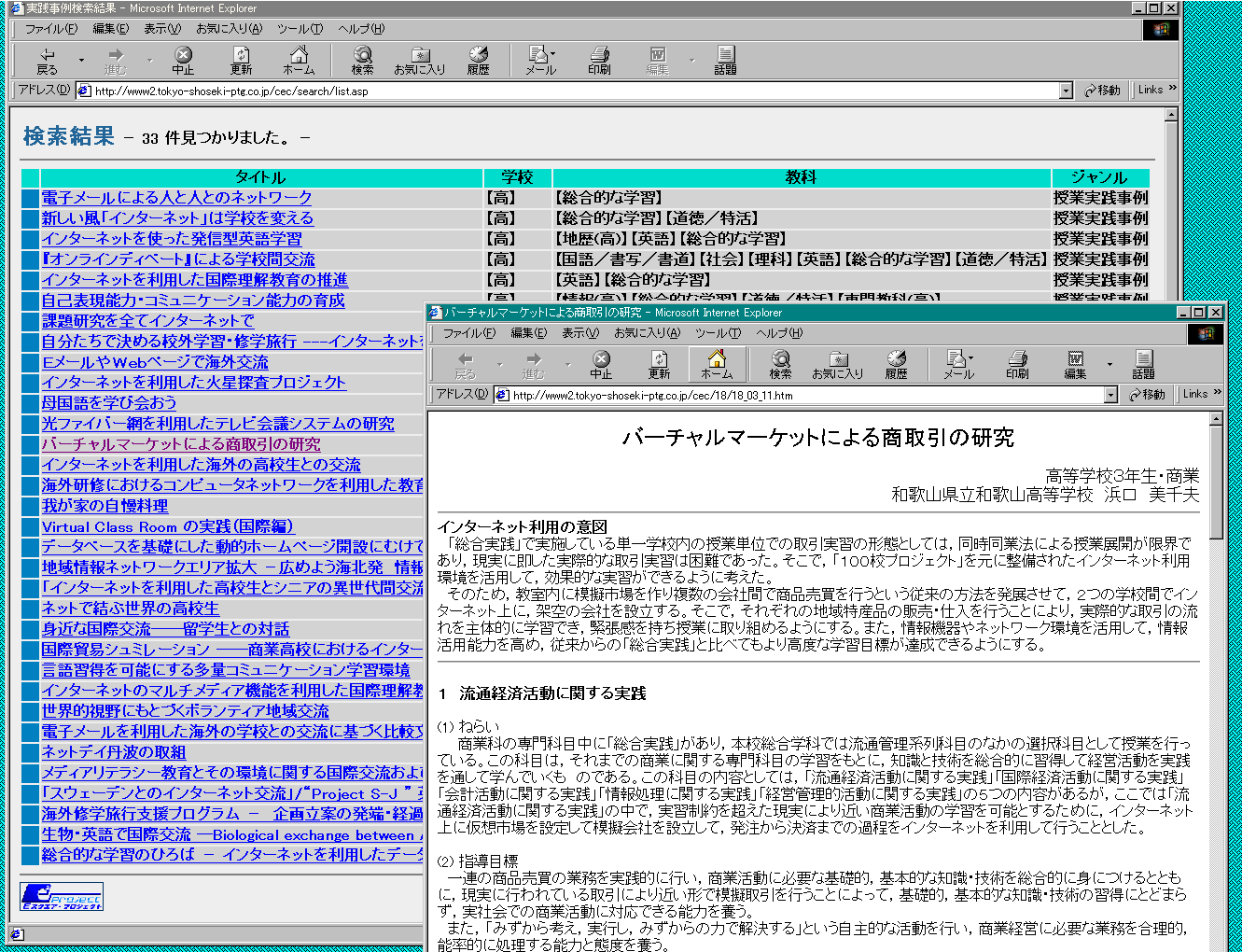 図9 事例表示画面
図9 事例表示画面
(4) パイロット版の操作方法−事例登録
図10の事例受付画面から必要事項を記入し、登録ボタンを押す。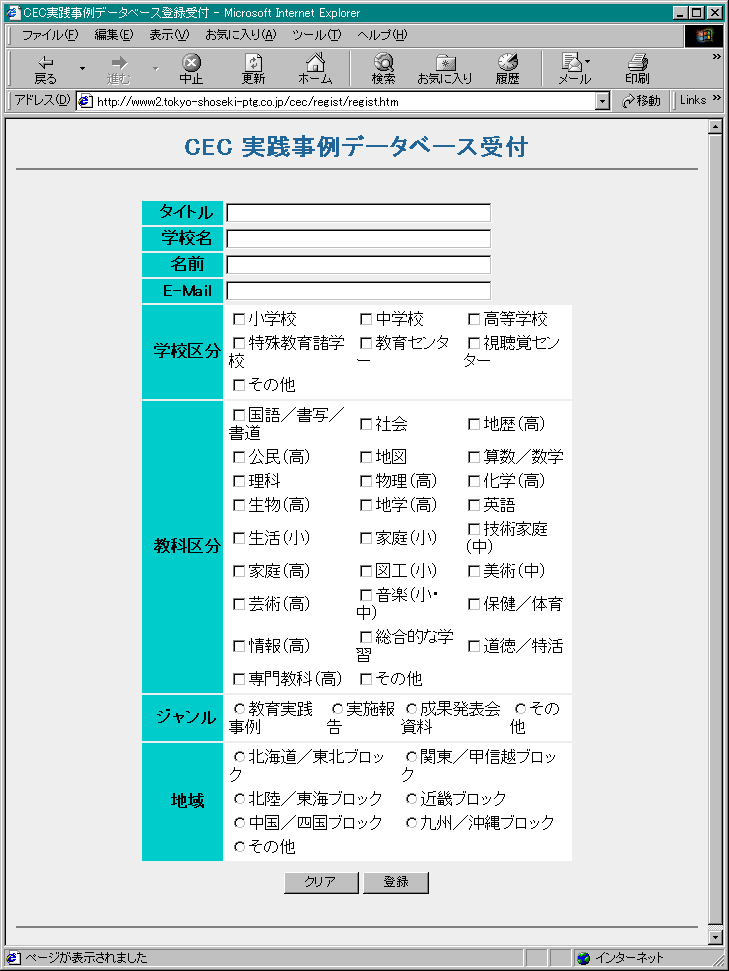 図10 事例受付画面
図10 事例受付画面
|
|
次へ → |