国際交流支援システムの開発及び実証実験 |
開発システムが提供する機能は、Webブラウザ上で利用する。システムでは以下の機能を提供している。
例文を検索して英文メールを作成し、送信する。
例文の検索に当たっては、所定のカテゴリの中から平易な例文のみを検索する初級編と、適当なキーワードを入力してやや高レベルの例文までを検索する中級編を提供する。検索された例文をメール送信画面に簡単な操作で貼り付け、必要に応じて単語を差し替えたり文章を追加したりしてメールを作成し、送信することができる。画像を添付してメールを送信することも可能である。
また、同様の方法で日本語によるメールを作成することができる。
受け取ったメールの一覧と内容を参照する。
システムで作成し、送信したメールの一覧と内容を参照する。
実際に国際交流が行われた際に生徒に対して行ったインタビュー記録を参照する。インタビュー記録は、音声と画像で提供されている。
パスワード変更、利用者の登録、登録情報変更などの操作を行う。
ただし、利用者の登録や登録情報変更は、内容によっては許可されたユーザしか利用できない。
システムの画面構成を図 2に示す。
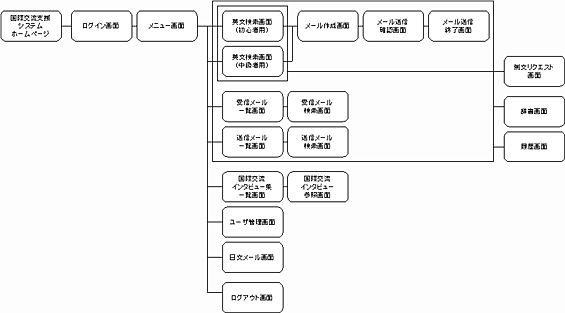
図 2 国際交流支援システム画面構成
以下に、システムの利用方法を記述する。
Internet Explorerを起動して http://is.im.mri.co.jp/~english/ を参照することにより、国際交流支援システムのホームページが表示される。システムへはこのホームページからログインする。
| システムにログインするには、あらかじめ付与されたアカウントとパスワードが必要である。システムにログインすると、図 3のメニュー画面が表示される。 |
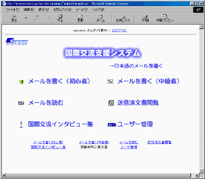 |
|
図 3 メニュー画面
|
図 3で「メールを書く」をクリックすることにより、メール作成を実施する。
|
図 4は中級編の英文検索画面である。英文検索画面は、左側の検索条件設定画面、右上の検索結果表示画面、右下の編集画面から構成されている。 1) 検索条件設定画面で適当なキーワードを入力したり、感情のカテゴリを選択して検索キーを設定する。 2) 「検索」ボタンをクリックすることにより、検索結果表示画面に検索された例文が表示される。 |
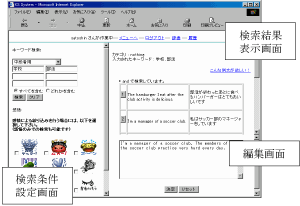 |
|
図 4 英文検索画面(中級編)
|
|
3) 自分の表現したい、あるいはそれに近い例文を利用するときには、その例文の番号をクリックすることにより、例文が編集画面に貼りつけられる。 |
|
|
5) 「OK」ボタンをクリックすることにより、メール送信が実行される。 |
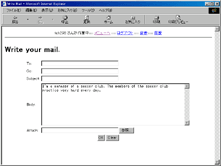 |
|
|
図 5 メール作成画面
|
また、メール作成を補助する機能として、例文リクエスト機能や辞書機能、履歴参照機能が使用できる。
(ア) 例文リクエスト |
|
|
例文を検索しても必要な文が得られないとき、例文をリクエストすることができる。 図 4の検索結果表示画面で「こんな例文が欲しい!」をクリックすると図 6の画面が表示される。 欲しい例文を書きこんで「送信」ボタンをクリックすると、管理者に送信される。 |
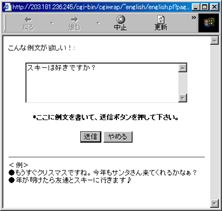 |
|
図 6 例文リクエスト画面
|
|
(イ) 辞書 |
|
|
わからない英単語や、英語での表現がわからない言葉があったとき、英和/和英辞書を利用することができる。 画面上部の「辞書」をクリックすると、図 7の画面が表示される。 わからない言葉を入力し、「検索」ボタンをクリックする。英語を入力すれば英和辞書、日本語を入力すれば和英辞書を検索する。 |
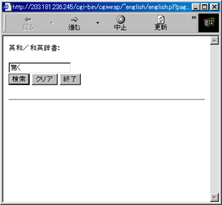 |
|
図 7 辞書画面
|
|
(ウ) 履歴参照 |
|
|
英文を検索した後に、どの英文を選択したのか参照することができる。 画面上部の「履歴」をクリックすると、図 8の画面が表示される。 システムにログインしてから選択した英文の一覧が表示される。 |
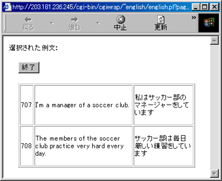 図 8 履歴参照画面 |
|
図 3で「メールを読む」をクリックすることにより、受け取ったメールを参照する画面を表示する(図 9)。 参照したいメールの番号をクリックすることにより、内容を画面下部に表示する。 キーワードを入力し、それを本文中に含むメールを検索することもできる。 |
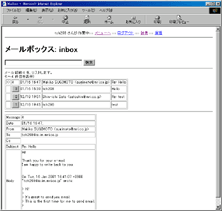 図 9 受信メール一覧画面 |
|
図 3で「送信済文書閲覧」をクリックすることにより、自分が作成し、送信したメールを参照する画面を表示する(図 10)。 参照したいメールの番号をクリックすることにより、内容を画面下部に表示する。 キーワードを入力し、それを本文中に含むメールを検索することもできる。 |
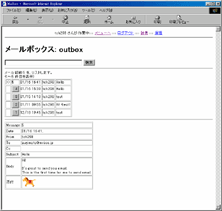 図 10 送信メール一覧画面 |
図 3で「国際交流インタビュー集」をクリックすることにより、実際に国際交流が行われた際に生徒に対して行ったインタビュー記録を参照する画面を表示する。インタビュー記録は、音声と画像で提供される。
図 3で「ユーザ管理」をクリックすることにより、パスワード変更やユーザ登録情報を変更する画面を表示する。ユーザ登録情報変更は権限のあるユーザしか使うことができない。
以下に、開発システムをサーバに導入するときの方法を記述する。
本システムを利用して、サーバコンピュータ上にメールアカウントを発行するという都合上、以降に記述する作業の一部ではroot権限が必要となる(該当部分には明記する)。導入にあたってはシステム管理者に相談しておくことが必要である。
パッケージを展開すると、いくつかのファイル及びプログラムが展開される。Webページが参照する画像ファイルなども含めると多数表示されるが、ここでは開発したプログラム、コンテンツ、それに関連するファイル、及びその各々の説明を表 4に示す。
|
表 4 配布パッケージの中身
|
|
ディレクトリ |
ファイル |
内容 |
|
public_html |
index.html |
システムトップページ |
|
public_html/js |
english.js |
例文編集関連のスクリプト |
|
public_html/cgi-bin |
english.pl |
CGIプログラム英文検索関連モジュール |
|
webmail.pl |
CGIプログラムメール送受信関連モジュール |
|
|
login.pi |
ログイン及びセッション管理モジュール |
|
|
user.pi |
ユーザ関連情報管理モジュール |
|
|
admin.pl |
アカウント管理モジュール |
|
|
eng_comm.pi |
本システム汎用モジュール群 |
|
|
eng_sysdef.pi |
環境設定ファイル |
|
|
bin |
mailrecv.pl |
メール受信拡張モジュール |
|
src/addaliases |
addaliases.c |
ユーザ登録拡張モジュール |
|
data |
examples.dat |
例文データ |
|
dictionary.dat |
辞書データ |
|
|
var/etc |
aliases.eng |
ユーザ登録関連ファイル |
|
var/tmp |
一時ファイル保存用ディレクトリ (初期状態ではディレクトリのみ存在) |
|
|
var/school |
学校情報保存ディレクトリ (初期状態ではディレクトリのみ存在) |
|
|
var/user |
ユーザ情報保存ディレクトリ (初期状態では管理者アカウントのみ存在) |
|
|
admin |
初期ユーザ |
|
|
./ |
.forward |
メール転送ファイル |
|
./ |
.procmailrc |
メール転送設定ファイル |
|
public_html/rm |
cut01.rm 〜 cut33.rm |
動画と音声のコンテンツ |
本パッケージは、UNIX上の特定アカウントのホームディレクトリ配下で展開されることを前提としている。従って、まずはシステム(Linux)にユーザアカウントを作成する必要がある。ユーザを作成したら、以下のコマンドにより配布パッケージを展開する。
% tar zxvf english.tgz
パッケージの展開は以上で終了である。
CGIのプログラムから呼び出される外部プログラムを1つ、コンパイル及びインストールする必要がある。~/src/addaliases ディレクトリにて以下のコマンドを実行する。
% make # make install
上記作業にはroot権限が必要である。また、eng_sysdef.pi ファイルにて、外部プログラムの実行パスを確認し、必要に応じて変更を行う。ほとんどのシステムでは、変更は必要なく、初期状態のままで動作する。
以上の処理によりシステムの設定は完了である。