6.実験システムの構成と仕様
6.2.2 コミュニケーションシステム(掲示板機能)・オンデマンド学習システム
コミュニケーションシステムとして利用する掲示板機能とオンデマンド学習システムは下記のような機能がある。
| 授業コンテンツ再生: |
授業の講義をインターネットで受講できる。院内学級においては児童・生徒が作ったコンテンツや先生とのやり取りをコンテンツ化したもの、また市販のコンテンツを登録しいつでも見ることができる環境を用意した。 |
| 掲示板機能: |
授業中あるいは授業後の質疑応答、意見交換で利用する。院内学級においては院内学級同士または院内学級と本校、院内学級と原籍校の間でやりとりを掲示板上で行った。 |
| パスワード変更: |
自分のログインパスワードを変更します。 |
| プロフィールの設定: |
掲示板に投稿するときの名前にハンドル名を利用したい場合や 自分の紹介を他の人に提示することができます。院内学級では一部の生徒に自分の名前を設定し、利用した。 |
| アンケート/小テスト: |
アンケートや小テストの回答、集計結果参照が行えます。院内学級ではアンケート・小テスト機能の活用を検討したが、現在のところ対象人数が少なかったため利用しなかった。 |
| レスポンスアナライザ: |
参加者の賛否意見等を聞くために利用します。院内学級では少人数のため活用しなかったが、将来本校との授業が本格化した際に活用できる機能である。 |
| お知らせ機能: |
履修科目のお知らせが通知されます。院内学級においては連絡事項等をお知らせ機能を利用した情報を共有した。主に先生方とのやり取りで活用された。 |
| レポート機能: |
履修科目のレポート提出を可能と#EEFFFFします。 院内学級においては少人数のため利用しなかったが、将来的に管理面を含めて活用できる場はあると考えている。 |
○ログイン
図16
ログイン画面
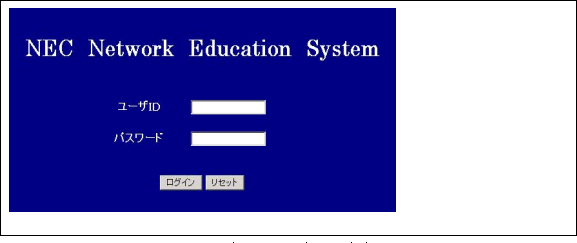 |
- システムを利用するためには、ブラウザによりログインする必要がある。ログインは、ユーザID、パスワードを入力することにより行なう。
- ログインに成功すると、担当している 科目のお知らせの一覧が表示される。 (以降の説明ではこの画面を「トップページ」と表記し。)
院内学級においては先生方には個別に、児童・生徒に関しては学年で一つわりあてた。
また低学年の児童にも配慮したキーワードを設定した。この学年によるIDで、自分が受講できる科目を分けることにした。例えば小学校4年生の児童がログインした際には小学校4年生が受講できる国語と算数の全単元とその病院が交流している本校との掲示板を見ることができるようにした。さらに原籍校とのやり取りをしている子供たちに配慮して、他の子供が見ることができないIDを発行し、他からは見ることができないようにおこなった。
原籍校とのやりとりのために原籍校の先生方のIDも発行した。
図17 トップ画面
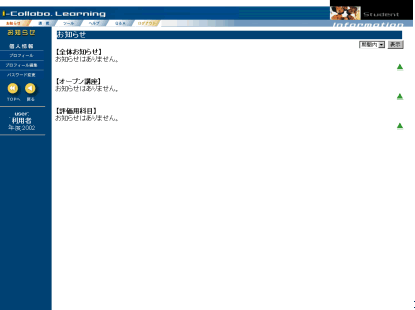 |
○お知らせ機能
履修科目に関するお知らせのメッセージが通知される。 なお、お知らせでは選択した科目に関するものの他、全体に通知されたお知らせも表示される。
お知らせの表示
- タイトルをクリックするとお知らせの内容が表示される。
○科目メニュー
- トップページのメニューより「講義」を選択すると、履修科目の一覧が表示される。履修科目一覧より科目を選択すると、その科目に関するメニューが表示される。
図17 科目メニュー
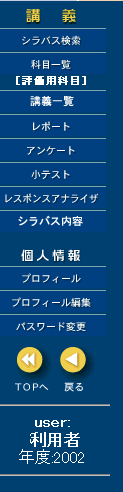 |
○講義一覧
- メニューの講義一覧を選択すると、当該科目の講義の一覧が表示される。
図18 講義一覧画面
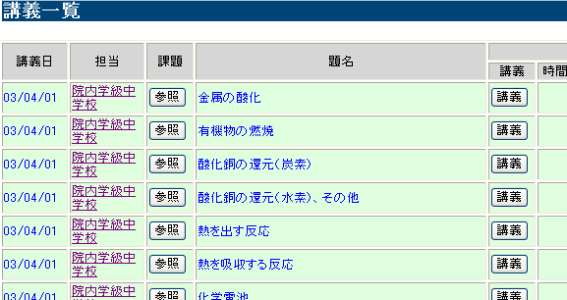 |
講義一覧からは次のことが行えます。
課題:講義の参考資料などが提示されることがあります。院内学級においては参考資料のほかにこの講義を受講した後にチェックするためのテストデータを入れている
題名:講義あるいは各章の表題が表示されます。
講義:講義ボタンを押すことにより講義コンテンツの再生・表示が行えます。院内学級においては市販の動画コンテンツや児童・生徒が作った動画コンテンツ、先生との授業で行ったやり取りしたコンテンツを登録し、いつでも見ることができるようにしている。
掲示板:掲示板の利用が行えます。また、前日までの書き込み件数の確認もできます。院内学級においてはコミュニケーションツールとして活用した。またテレビ会議による授業実施後に掲示板上で質問をする際に利用した。
また、講義一覧の上に表示されている学習履歴ボタンにより自分の学習状況を確認することができる。この機能により院内学級の先生や原籍校の先生が児童・生徒の学習状況を確認することができ、院内学級内の指導や原籍校復帰後の指導に役立たせることができる。
図19 学習履歴画面
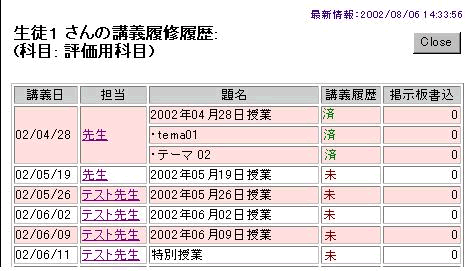 |
○掲示板機能
授業で使用される掲示板は以下の機能が利用できます。
| 参照 |
 |
- 掲示板を利用する講義(または章)を選択すると、 該当する掲示板が参照できます。掲示板に表示されている情報・リンクボタン等は
以下のとおりです:
|
図20 掲示板画面
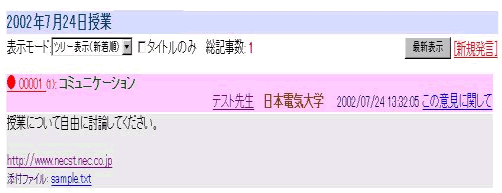 |
新規発言:新しく発言することができる。
最新表示:掲示板の内容を最新の状態にする。
表示モード: 書込みされた発言の表示形式を変更できる。
| ツリー表示(新着順): |
新しい発言から表示(リプライ発言は親発言の下に表示) |
| ツリー表示(発言順): |
古い発言から表示(リプライ発言は親発言の下に表示) |
| 新着順表示: |
リプライ発言も含めて新しい発言から表示 |
| タイトルのみ: |
ここがcheckされていると発言のタイトルのみ表示する |
この意見に関して:既にある意見に対して発言することができる。
| 書き込み |
 |
- 掲示板への書き込みは、掲示板上の「新規発言」または「この意見に関して」 を選択することにより行えます。
|
1. 新規発言:
図22 新規発言登録画面
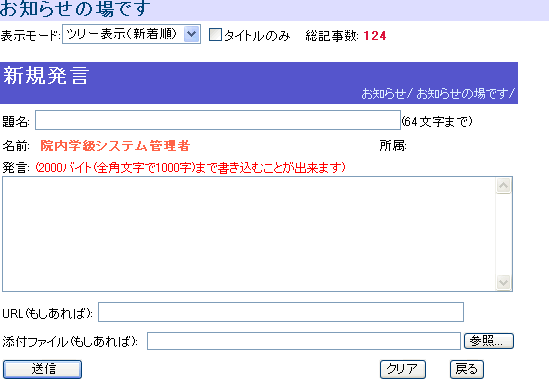 |
- 題名:発言の題名を入力します。
- 発言:発言の内容を入力します。
- URL:関係するURLがあれば記入します。 ここに書かれたURLは本文の最終行にリンクとして挿入されます。
- 添付ファイル: 関係するデータファイルがあれば添付することができます。
- 返信をメールで受信:この発言に対する返信をメールでも受信したい場合、チェックをします。
- 送信: 発言内容に間違いなければ送信ボタンを押します。
2. 他の記事へのリプライ:
図23 他の記事へのリプライ画面
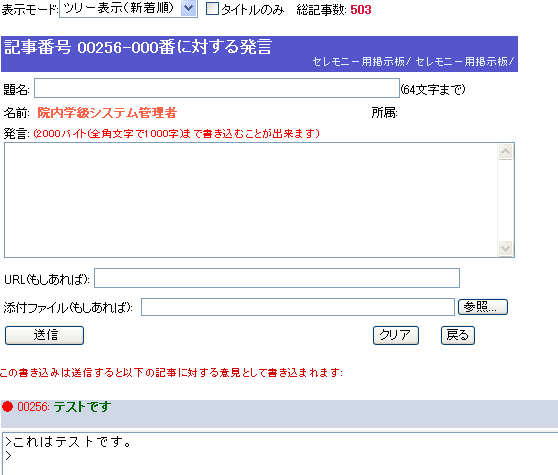 |
- 題名: 発言の題名を入力します。
- 発言:発言の内容を入力します。
- もとの発言内容が最下部に表示されます。カットアンドペーストでも利用できます。
- URL: 関係するURLがあれば記入します。
- 添付ファイル:関係するファイルがあれば添付できます。
- 返信をメールで受信:返信をメールでも受信したい場合は、チェックします。
- 送信: 発言内容に間違いなければ送信ボタンを押します。
その他
- 掲示板記事の発言者名を選択することにより、その発言者のプロフィールを 参照することができる。なおプロフィールが参照できるのは、 本人がプロフィールの設定機能によりプロフィールを公開するとした
発言者のもののみ。
- 掲示板に対して行った発言の返信をメールで受信する設定にした場合は、プロフィール機能において設定したメールアドレスに送られる。そのため掲示板を見ることなく、返事が来たのかどうかを確認することができる。
○アンケート機能
履修科目のアンケートに対して回答を行ったり、集計結果を参照したりできる。
講義一覧またはメニューの「アンケート」を選択することにより利用できる。
| アンケート一覧 |
 |
図24
アンケート一覧画面
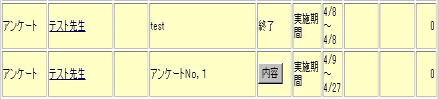 |
- 題名 :提示されたアンケートの題名を表示。
- 講義 :”内容”ボタンによりアンケートの内容を確認し、回答することができる。
- 参照期間 :アンケートに回答できる期間を表示する。
- 掲示板 :”公開”ボタンが表示されていると、既に集計されたアンケートの結果をみることができる。
- 書込期間 :アンケートの集計結果が公開されている期間を表示。
図25
アンケート結果集計画面
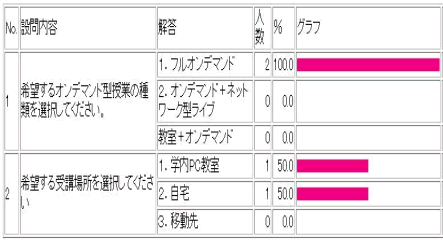 |
| アンケートの回答 |
 |
図25 アンケート画面
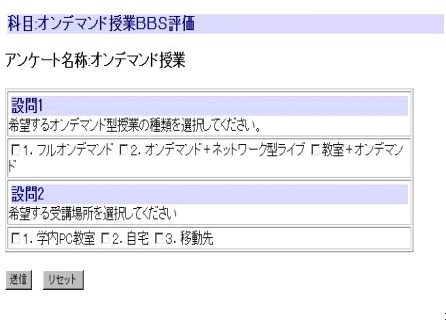 |
- アンケートの設問に回答する。
- 送信ボタンを押しアンケートの回答内容を送信する。
なお、アンケートへの回答状況は「学習履歴」により確認できる。
○小テスト機能
履修科目の小テストに対して、回答を行ったり集計結果を参照したりできる。
講義一覧またはメニューの「小テスト」を選択することにより利用できる。
| 小テストの一覧 |
 |
図26
小テスト一覧画面
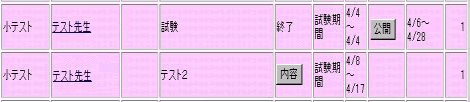 |
- 題名 :提示された小テストの題名を表示する。
- 講義 :”内容”ボタンにより小テストの内容を確認し、回答することができる。
- 参照期間 :小テストに回答できる期間を表示する。
- 掲示板 :”公開”ボタンが表示されていると、集計された小テストの結果をみることができる。
- 書込期間 :小テストの集計結果が公開されている期間を表示する。
図27
小テスト集計画面
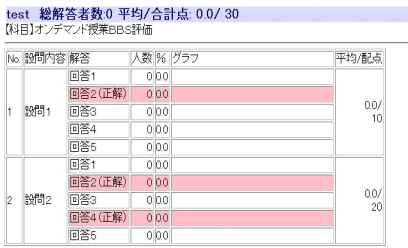 |
| 小テストの回答 |
 |
図28 小テスト画面
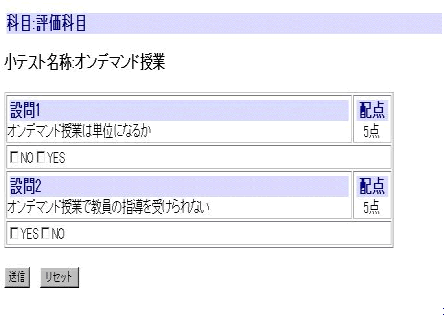 |
- 小テストの設問に回答する。:
- 送信ボタンを押し、回答内容を送信する。
なお、小テストへの回答状況は「学習履歴」により確認できます。自分の採点結果が参照できるのは小テストの実施期間が終了してからとなる。
○レポート機能
- 教員から提示されたレポート(課題)を提出することができる。また、提出されたレポートが教員により公開されていれば、参照しコメントを記入することもできる。講義一覧またはメニューの「レポート」を選択することにより利用できる。
図29
レポート一覧画面
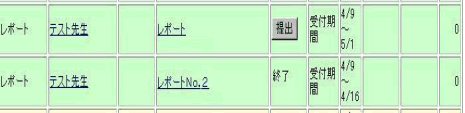 |
- 題名 :提示されたレポートの題名を表示するとともに課題の内容を参照できる。
- 講義 :”提出”ボタンによりレポートを提出することができる。
- 参照期間 :レポートの受付期間を表示する。
- 掲示板 :”公開”ボタンが表示されていると、公開されたレポートをみることができる。
- 書込期間 :レポートが公開されている期間を表示する。
| レポート提出 |
 |
- 提示されたレポート課題に対してレポートを提出できる。
|
図30
レポート提出画面
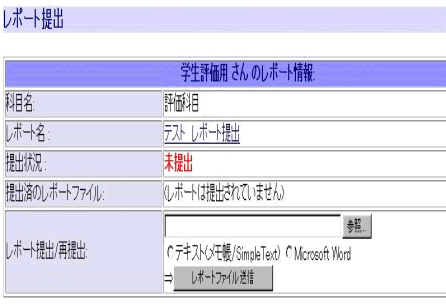 |
- レポート課題の内容をよく参照し、指示のあるファイル形式でレポートを作成する。
- 参照ボタンを押し、作成したレポートファイルを指定する。
- レポートファイル送信ボタンを押し、レポートを提出。
| レポート公開 |
 |
- 先生の操作により提出されたレポートが公開することができる。各児童・生徒が提出したレポートを参照し、コメントを記入することができる。
|
図31
レポート情報画面
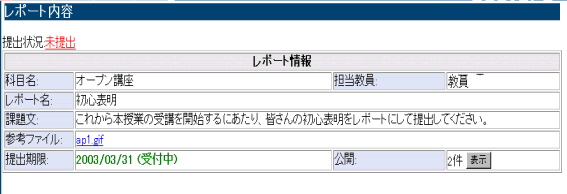 |
- レポート課題画面の公開欄に公開されているレポートの件数と表示ボタンが表示される。
図32
レポート公開画面
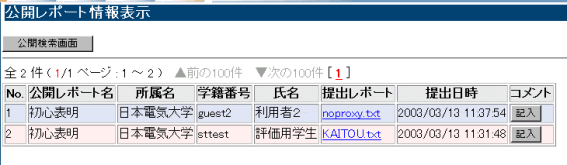 |
- 公開されているレポートの一覧が表示。提出レポート欄のレポート名をクリックし、レポートを見ることができる。
- コメント欄の記入ボタンを押し、レポートに対してコメントすることができ
○レスポンスアナライザ
児童・生徒の賛否意見等をその場で確認するために、レスポンスアナライザが利用されることがある。先生の指示に従い、メニューの「レスポンスアナライザ」を選択すると、レスポンスアナライザが起動され、先生の設問内容に従い回答番号を押して、回答することができる。
○プロフィールの設定
掲示板の発言者名としてハンドル名を表示することや個人の紹介等が行える。
メニューより「プロフィール編集」を選択し設定を行う。
図34
プロフィール編集画面
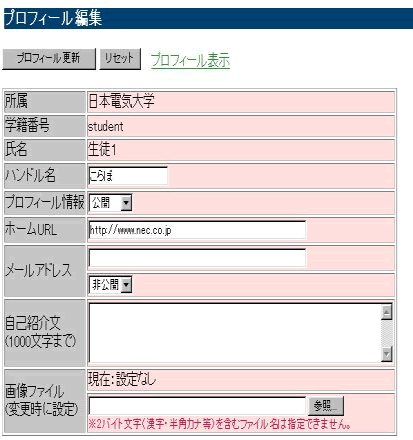 |
- ハンドル名は掲示板の書込み時にハンドル名表示とする場合に、設定する。 未記入の場合は代わりに氏名が表示される。
- 個人プロフィールを公開したい場合、設定を「公開」に変更する。
- 個人プロフィールとして、個人ホームページのURL、メールアドレス、 その他自己紹介文や画像ファイルの添付を設定できる。メールアドレスのみを非公開とすることも可能。ここで設定したメールアドレスにお知らせ通知や掲示板の返信などが送られる。
- 全ての設定が完了したら「プロフィール更新」を実行する。 プロフィールの設定が成功すればの旨のメッセージが表示される。

